How do I add Reference Number Settings?
1.
Login to your account using the username and password provided.
2.
Hover over the Masters tab.

3.
Hover over the FLYsearch Management and Click on the FLYsearch Types Tab.

4.
Click on view icon of row to access Reference Number Settings. It will open new window.

5.
Click on the ADD button.

6.
Select Client from the list.

7.
Enter Settings Name and other relevant details.

8.
Click on the SAVE button.

9.
It will show you Popup window. Click on the OK button.
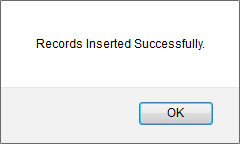
How do I edit Reference Number Settings?
1.
Login to your account using the username and password provided.
2.
Hover over the Masters tab.

3.
Hover over the FLYsearch Management and Click on the FLYsearch Types Tab.

4.
Click on view icon of row to access Reference Number Settings. It will open new window.

5.
Select record from the grid that you want to edit.
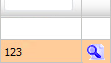
6.
Click on the EDIT button.

7.
Enter Settings Name and other relevant details.

8.
Click on the SAVE button.

9.
It will show you Popup window. Click on the OK button.
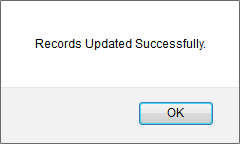
How do I delete Reference Number Settings?
1.
Login to your account using the username and password provided.
2.
Hover over the Masters tab.

3.
Hover over the FLYsearch Management and Click on the FLYsearch Types Tab.

4.
Click on view icon of row to access Reference Number Settings. It will open new window.

5.
Select record that you want to delete.

6.
Click on the DELETE button.

7.
It will show you Popup window. Click on the OK button.
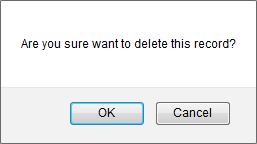
8.
It will show you Popup window. Click on the OK button.
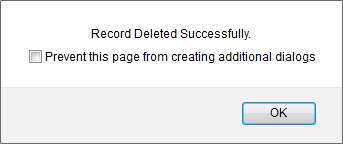
How do I reorder Reference Number Settings?
1.
Login to your account using the username and password provided.
2.
Hover over the Masters tab.

3.
Hover over the FLYsearch Management and Click on the FLYsearch Types Tab.

4.
Click on view icon of row to access Reference Number Settings. It will open new window.

5.
Select Reference Number Settings that you want to reorder.

6.
Go To grid and drag the move icon to move your row upward/downward.

1.
Login to your account using the username and password provided.
2.
Hover over the Masters tab.

3.
Hover over the FLYsearch Management and Click on the FLYsearch Types Tab.

4.
Click on view icon of row to access Reference Number Settings. It will open new window.

5.
Click on AUDIT TRAIL button. It will open Audit Trail page in a new window.
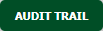
6.
Select filter types to filter Audit Trail Report. Like filter by keyword, filter by operations, filter by date, filter by client etc.
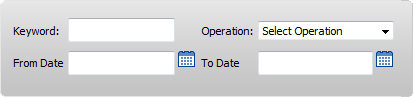
7.
Click on FILTER button to filter Audit Trail report. It will show filtered data into grid.

1.
Login to your account using the username and password provided.
2.
Hover over the Masters tab.

3.
Hover over the FLYsearch Management and Click on the FLYsearch Types Tab.

4.
Click on view icon of row to access Reference Number Settings. It will open new window.

5.
Click on AUDIT TRAIL button. It will open Audit Trail page in a new window.
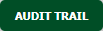
6.
Select filter types to filter Audit Trail Report. Like filter by keyword, filter by operations, filter by date, filter by client etc.
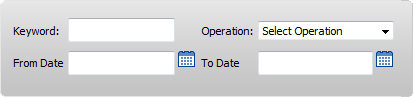
7.
Click on EXPORT button.

8.
It will show you Popup asking whether you want to open or save file.

Note:- If you do not see this option appear it is due to access restrictions for your user account. please contact an administrator.
.png?height=120&name=flydocs@2x%20(2).png)