Table of Contents :
- How do I view Assigned Query Report?
- How do I export Assigned Query Report?
- How do I view Chart of Assigned Query Report?
- How do I export Chart of Assigned Query Report?
- How do I view Approval and Rejection Report?
- How do I export Approval and Rejection Report?
- How do I view Chart of Approval and Rejection Report?
- How do I export Chart of Approval and Rejection Report?
How do I view Assigned Query Report?
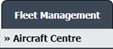

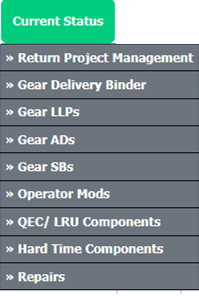

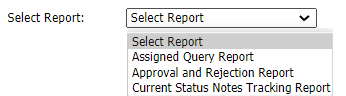
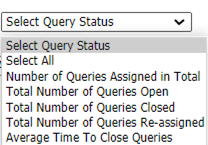
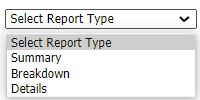
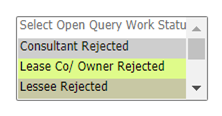


1.
Login to your account using the username and password provided.
2.
Hover over the Fleet Management tab and Click on Aircraft Centre.
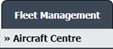
3.
Select the Record from the Grid.

4.
Hover over the Current Status dropdown and Select any tab from the dropdown. It will open new window.
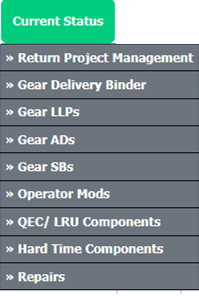
5.
Hover over the REPORTS dropdown and Click on the Current Status Management Information Reports option. It will open a new window.

6.
Select Assigned Query Report from the list.
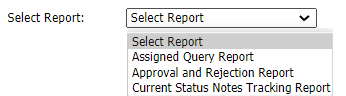
7.
Select Query Status from the list.
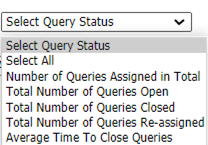
8.
Select Report Type from the list.
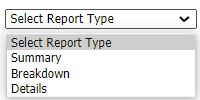
9.
If in Step 8, "Details" selected, then New Option will be enabled for selecting open query Work Statuses.
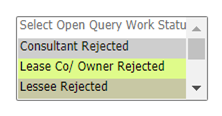
10.
Select Tab.

11.
Click on VIEW button. It will show you Assigned Query Report into grid.

How do I export Assigned Query Report?
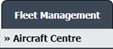

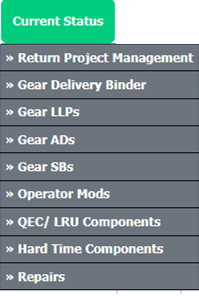

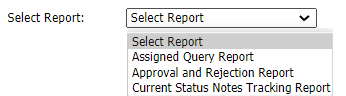
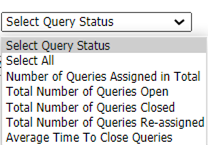
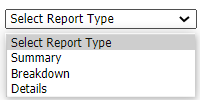
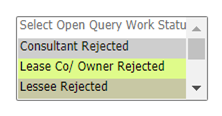



1.
Login to your account using the username and password provided.
2.
Hover over the Fleet Management tab and Click on Aircraft Centre.
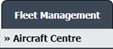
3.
Select the Record from the Grid.

4.
Hover over the Current Status dropdown and Select any tab from the dropdown. It will open new window.
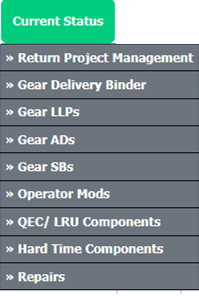
5.
Hover over the REPORTS dropdown and Click on the Current Status Management Information Reports option. It will open a new window.

6.
Select Assigned Query Report from the list.
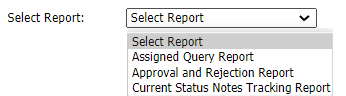
7.
Select Query Status from the list.
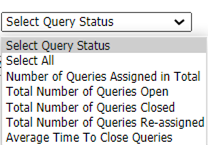
8.
Select Report Type from the list.
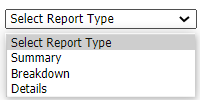
9.
If in Step 8, "Details" selected, then New Option will be enabled for selecting open query Work Statuses.
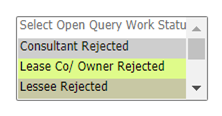
10.
Select Tab.

11.
Click on VIEW button. It will show you Assigned Query Report into grid.

12.
Click on EXPORT button. It will show you pop up for downloading Assigned Query Report.

How do I view Chart of Assigned Query Report?
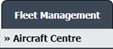

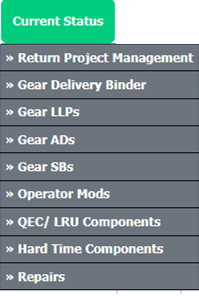

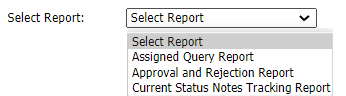
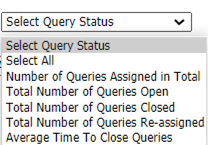
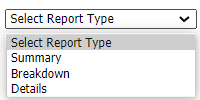
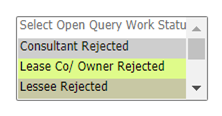

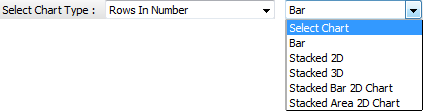
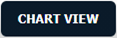
1.
Login to your account using the username and password provided.
2.
Hover over the Fleet Management tab and Click on Aircraft Centre.
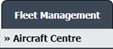
3.
Select the Record from the Grid.

4.
Hover over the Current Status dropdown and Select any tab from the dropdown. It will open new window.
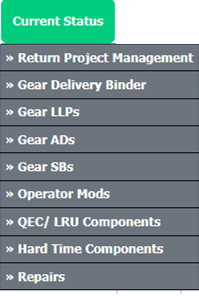
5.
Hover over the REPORTS dropdown and Click on the Current Status Management Information Reports option. It will open a new window.

6.
Select Assigned Query Report from the list.
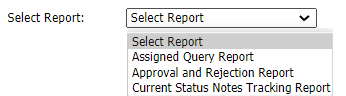
7.
Select Query Status from the list.
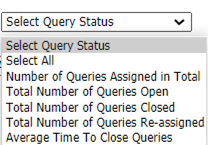
8.
Select Report Type from the list.
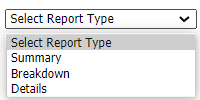
9.
If in Step 8, "Details" selected, then New Option will be enabled for selecting open query Work Statuses.
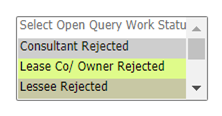
10.
Select Tab.

11.
Select Chart Type from list.
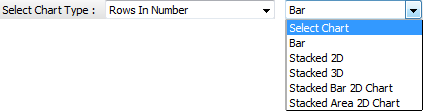
12.
Click on CHART VIEW button. It will show you Assigned Query Report Chart.
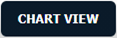
How do I export Chart of Assigned Query Report?
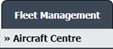

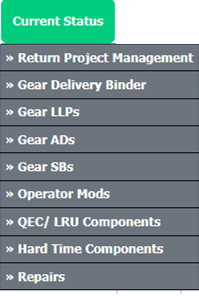

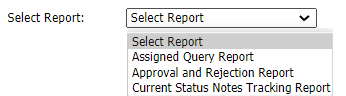
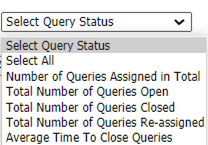
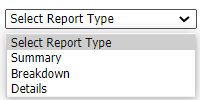
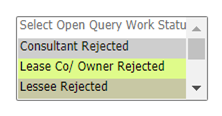

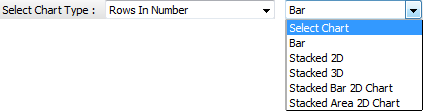
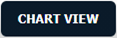
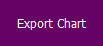
1.
Login to your account using the username and password provided.
2.
Hover over the Fleet Management tab and Click on Aircraft Centre.
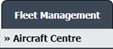
3.
Select the Record from the Grid.

4.
Hover over the Current Status dropdown and Select any tab from the dropdown. It will open new window.
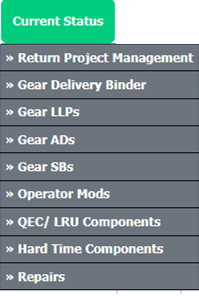
5.
Hover over the REPORTS dropdown and Click on the Current Status Management Information Reports option. It will open a new window.

6.
Select Assigned Query Report from the list.
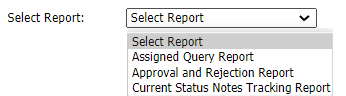
7.
Select Query Status from the list.
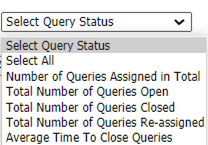
8.
Select Report Type from the list.
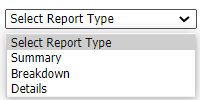
9.
If in Step 8, "Details" selected, then New Option will be enabled for selecting open query Work Statuses.
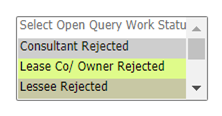
10.
Select Tab.

11.
Select Chart Type from list.
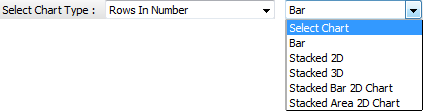
12.
Click on CHART VIEW button. It will show you Assigned Query Report Chart.
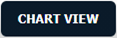
13.
Click on EXPORT CHART button. It will show you pop up for downloading Assigned Query Report Chart.
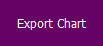
How do I view Approval and Rejection Report?
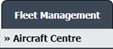

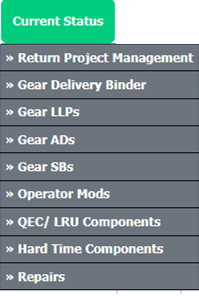


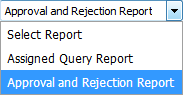
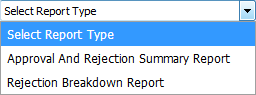

1.
Login to your account using the username and password provided.
2.
Hover over the Fleet Management tab and Click on Aircraft Centre.
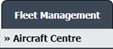
3.
Select the Record from the Grid.

4.
Hover over the Current Status dropdown and Select any tab from the dropdown. It will open new window.
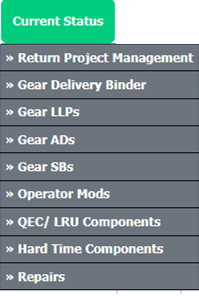
5.
Hover over the REPORTS dropdown and Click on the Current Status Management Information Reports option. It will open a new window.

6.
In the new window, Select the Approval and Rejection Report, Select Report Type and Other required fields.

6.
Select the Approval and Rejection Report from the list.
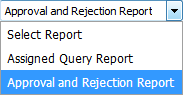
7.
Select Report Type from the list.
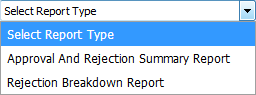
8.
Click on VIEW button. It will show you Approval and Rejection Report in grid.

How do I export Approval and Rejection Report?
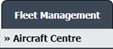

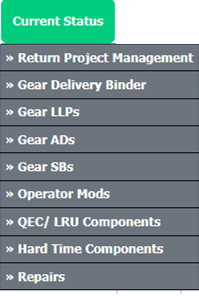

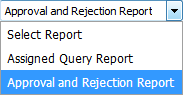
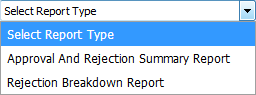


1.
Login to your account using the username and password provided.
2.
Hover over the Fleet Management tab and Click on Aircraft Centre.
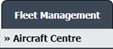
3.
Select the Record from the Grid.

4.
Hover over the Current Status dropdown and Select any tab from the dropdown. It will open new window.
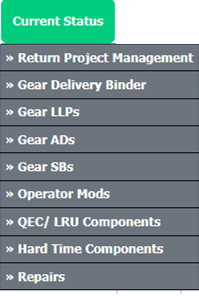
5.
Hover over the REPORTS dropdown and Click on the Current Status Management Information Reports option. It will open a new window.

6.
Select the Approval and Rejection Report from the list.
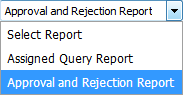
7.
Select Report Type from the list.
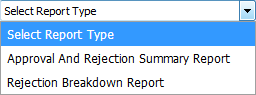
8.
Click on VIEW button. It will show you Approval and Rejection Report in grid.

9.
Click on EXPORT button. It will show you pop up for downloading Approval and Rejection Report.

How do I view Chart of Approval and Rejection Report?
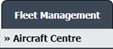

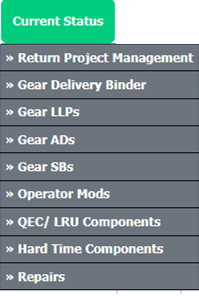

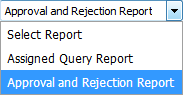
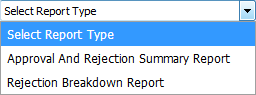
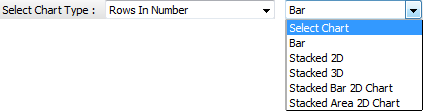
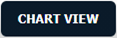
1.
Login to your account using the username and password provided.
2.
Hover over the Fleet Management tab and Click on Aircraft Centre.
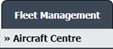
3.
Select the Record from the Grid.

4.
Hover over the Current Status dropdown and Select any tab from the dropdown. It will open new window.
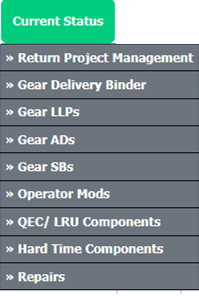
5.
Hover over the REPORTS dropdown and Click on the Current Status Management Information Reports option. It will open a new window.

6.
Select the Approval and Rejection Report from the list.
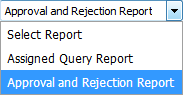
7.
Select Report Type from the list.
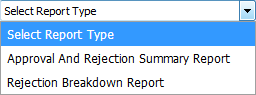
8.
Select Chart Type from list.
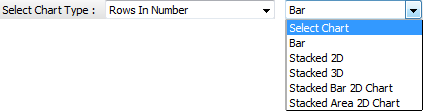
9.
Click on CHART VIEW button. It will show you Approval and Rejection Report Chart.
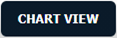
How do I export Chart of Approval and Rejection Report?
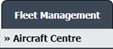

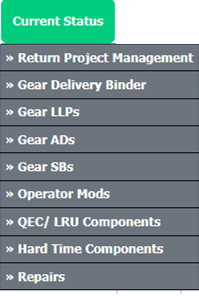

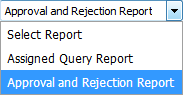
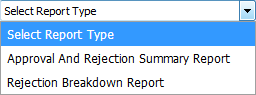
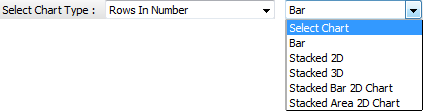
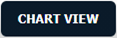
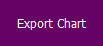
1.
Login to your account using the username and password provided.
2.
Hover over the Fleet Management tab and Click on Aircraft Centre.
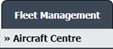
3.
Select the Record from the Grid.

4.
Hover over the Current Status dropdown and Select any tab from the dropdown. It will open new window.
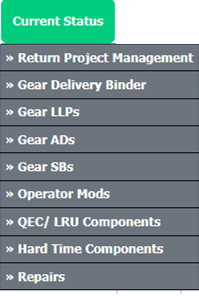
5.
Hover over the REPORTS dropdown and Click on the Current Status Management Information Reports option. It will open a new window.

6.
Select the Approval and Rejection Report from the list.
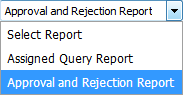
7.
Select Report Type from the list.
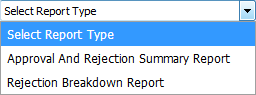
8.
Select Chart Type from list.
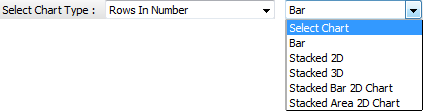
9.
Click on CHART VIEW button. It will show you Approval and Rejection Report Chart.
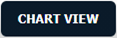
10.
Click on EXPORT CHART button. It will show you pop up for downloading Approval and Rejection Report in grid.
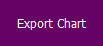
Note:- If you do not see this option appear it is due to access restrictions for your user account. please contact an administrator.
.png?height=120&name=flydocs@2x%20(2).png)