Table of Contents :
- How do I give Permission for Notes in Airworthiness Review Centre?
- How do I give Permission for Notes in Contract Management Centre?
- How do I give Permission for Notes in Authorisation and Training Records Centre?
- How do I give Permission for Notes in Manage Internal Documentation?
- How do I give Permission for Notes in Maintenance Control Centre?
- How do I give Permission for Notes in Project Management Centre?
How do I give Permission for Notes in Airworthiness Review Centre?
1.
Login to your account using the username and password provided.
2.
Hover over the tab for Users and Click on Users tab.
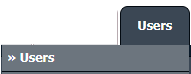
3.
Click on MANAGE GROUP RIGHTS button. It will open new window.

4.
Select the user group row from grid.

5.
Click on MANAGED BY button. It will open new window.
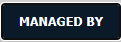
6.
Select Airworthiness Review Centre from list.
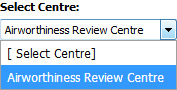
7.
Select Client from list.
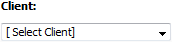
8.
Select the users from the list available on right.
Note: The users populated will be the list of users having access to that particular Centre.
Note: The users populated will be the list of users having access to that particular Centre.
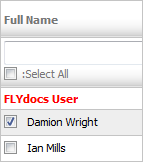
9.
Click on SAVE button.

How do I give Permission for Notes in Contract Management Centre?
1.
Login to your account using the username and password provided.
2.
Hover over the tab for Users and Click on Users tab.
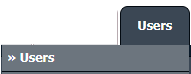
3.
Click on MANAGE GROUP RIGHTS button. It will open new window.

4.
Select the user group row from grid.

5.
Click on MANAGED BY button. It will open new window.
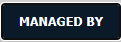
6.
Select Contract Management Centre from list.
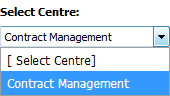
7.
Select Client from list.
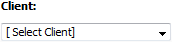
8.
Select the users from the list available on right.
Note: The users populated will be the list of users having access to that particular Centre.
Note: The users populated will be the list of users having access to that particular Centre.
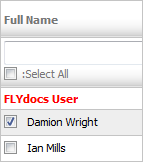
9.
Click on the SAVE button.

How do I give Permission for Notes in Authorisation and Training Records Centre?
1.
Login to your account using the username and password provided.
2.
Hover over the tab for Users and Click on Users tab.
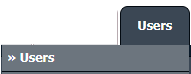
3.
Click on MANAGE GROUP RIGHTS button. It will open new window.

4.
Select the user group row from grid.

5.
Click on MANAGED BY button. It will open new window.
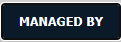
6.
Select Authorisations and Training Records Centre from list.
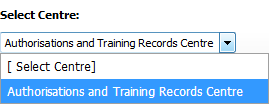
7.
Select Client from list.
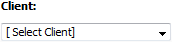
8.
Select the users from the list available on right.
Note: The users populated will be the list of users having access to that particular Centre.
Note: The users populated will be the list of users having access to that particular Centre.
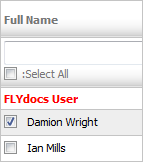
9.
Click on the SAVE button.

How do I give Permission for Notes in Manage Internal Documentation?
1.
Login to your account using the username and password provided.
2.
Hover over the tab for Users and Click on Users tab.
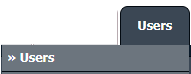
3.
Click on MANAGE GROUP RIGHTS button. It will open new window.

4.
Select the user group row from grid.

5.
Click on MANAGED BY button. It will open new window.
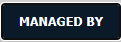
6.
Select Manage Internal Documentation from list.
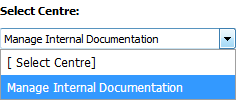
8.
Select Client from list.
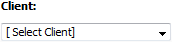
9.
Select Area from list.
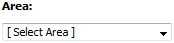
10.
Select Department from list.
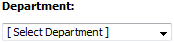
11.
Select Section from list.
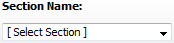
12.
Select the users from the list available on right.
Note: The users populated will be the list of users having access to that particular Centre.
Note: The users populated will be the list of users having access to that particular Centre.
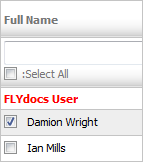
13.
Click on SAVE button

How do I give Permission for Notes in Maintenance Control Centre?
1.
Login to your account using the username and password provided.
2.
Hover over the tab for Users and Click on Users tab.
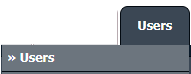
3.
Click on MANAGE GROUP RIGHTS button. It will open new window.

4.
Select the user group row from grid.

5.
Click on MANAGED BY button. It will open new window.
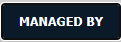
6.
Select Centre Maintenance Control Centre from List.
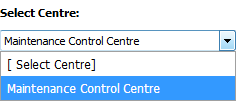
7.
Select Client from List.
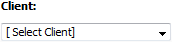
8.
Select Centre from List.
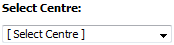
9.
Select MCC Tabs from List.
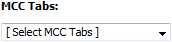
10.
Select MCC Document Types from List.
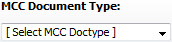
11.
Select the users from the list available on right.
Note: The users populated will be the list of users having access to that particular Centre.
Note: The users populated will be the list of users having access to that particular Centre.
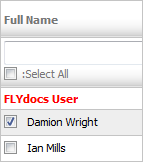
12.
Click on SAVE button

How do I give Permission for Notes in Project Management Centre?
1.
Login to your account using the username and password provided.
2.
Hover over the tab for Users and Click on Users tab.
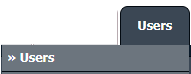
3.
Click on MANAGE GROUP RIGHTS button. It will open new window.

4.
Select the user group row from grid.

5.
Click on MANAGED BY button. It will open new window.
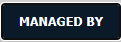
6.
Select Centre Project Management Centre from list.
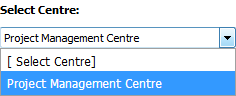
7.
Select Client from List.
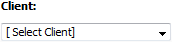
8.
Select Project Tabs from List.
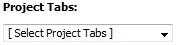
9.
Select Project from List.
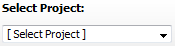
10.
Select the users from the list available on right.
Note: The users populated will be the list of users having access to that particular Centre.
Note: The users populated will be the list of users having access to that particular Centre.
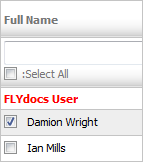
11.
Click on SAVE button.

.png?height=120&name=flydocs@2x%20(2).png)