How do I merge documents?
1.
Login to your account using the username and password provided.
2.
Hover over the Fleet Management tab.
3.
Hover over the Maintenance Control Centre tab and Click on the Manage by Date tab.
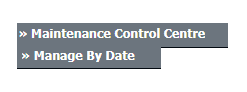
4.
Select any centre tab that you want to open like Aircraft Centre, Engine Centre, etc.

5.
Click on SEARCH button.
6.
Enter Keyword that you want to search.

7.
Select Client, Tag Type and Aircraft from list.
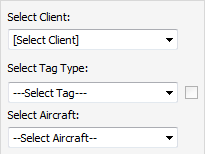
8.
Enter From date and To date in text box.
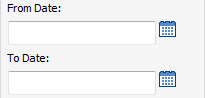
9.
Click on SEARCH button. It will show you multiple results in bottom section.
10.
To Merge documents, Select two or more than two documents by ticking tick box shown in front of title of that document.
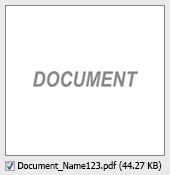
11.
Hover over the Manage Documents dropdown and Click on Merge option. It will open new window.
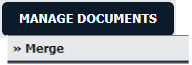
12.
Enter file Name that you want to give to document.

13.
Click on MERGE FILES button.
How do I download split documents to PC?
1.
Login to your account using the username and password provided.
2.
Hover over the Fleet Management tab.
3.
Hover over the Maintenance Control Centre tab and Click on the Manage By Date tab.
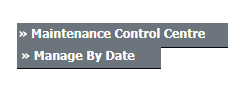
4.
Select any centre tab that you want to open like Aircraft Centre, Engine Centre, etc.
5.
Click on SEARCH button.
6.
Enter Keyword that you want to search.

7.
Select Client, Tag Type and Aircraft from list.
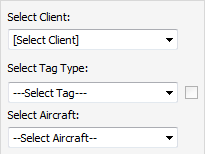
8.
Enter From date and To date in text box.
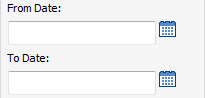
9.
Click on SEARCH button. It will show you multiple results in bottom section.
10.
Select document that you want to Split.
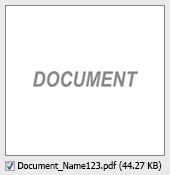
11.
Hover to Manage Documents dropdown and Click on the Split/Extract option. It will open new window.
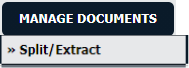
12.
Hover over the SPLIT ALL PAGES button and Click on "Download to PC" option. It will allow you to download zip file.
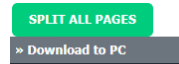
How do I save split documents directly to the respective row?
1.
Login to your account using the username and password provided.
2.
Hover over the Fleet Management tab.
3.
Hover over the Maintenance Control Centre tab and Click on the Manage By Date tab.
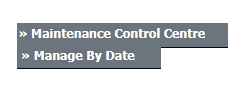
4.
Select any centre tab that you want to open like Aircraft Centre, Engine Centre, etc.
5.
Click on SEARCH button.
6.
Enter Keyword that you want to search.

7.
Select Client, Tag Type and Aircraft from list.
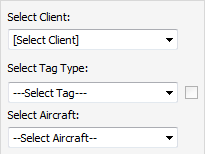
8.
Enter From date and To date in text box.
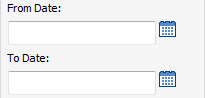
9.
Click on SEARCH button. It will show you multiple results in bottom section.
10.
Select document that you want to Split.
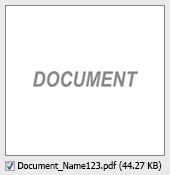
11.
Hover to Manage Documents dropdown and Click on the Split/Extract option. It will open new window.
12.
Hover over the SPLIT ALL PAGES button and Click on "Save to Row" option.
Note: Attached files from another location is not allowed to split in destination. Please split the file available in original source location.
Note: Attached files from another location is not allowed to split in destination. Please split the file available in original source location.
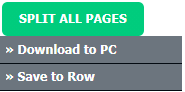
How do I Extract Document?
1.
Login to your account using the username and password provided.
2.
Hover over the Fleet Management tab.
3.
Hover over the Maintenance Control Centre tab and Click on the Manage By Date tab.
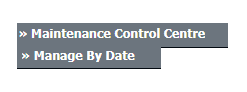
4.
Select any centre tab that you want to open like Aircraft Centre, Engine Centre, etc.
5.
Click on SEARCH button.
6.
Enter Keyword that you want to search.

7.
Select Client, Tag Type and Aircraft from list.
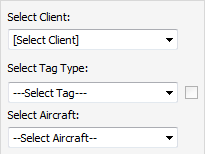
8.
Enter From date and To date in text box.
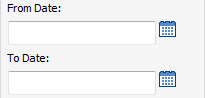
9.
Click on SEARCH button. It will show you multiple results in bottom section.
10.
Select document that you want to extract.
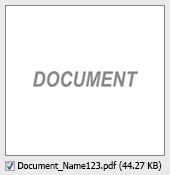
11.
Hover to Manage Documents dropdown and Click on the Split/Extract option. It will open new window.
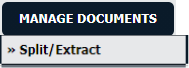
12.
Enter page number that you want to Extract.

13.
Click on EXTRACT PAGES button. It will ask you to download Extracted pages zip file.
14.
It will show you Popup asking whether you want to open or save file.

How do I download document to PC?
1.
Login to your account using the username and password provided.
2.
Hover over the Fleet Management tab.
3.
Hover over the Maintenance Control Centre tab and Click on the Manage By Date tab.
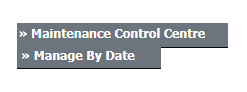
4.
Select any centre tab that you want to open like Aircraft Centre, Engine Centre, etc.
5.
Click on SEARCH button.
6.
Enter Keyword that you want to search.

7.
Select Client, Tag Type and Aircraft from list.
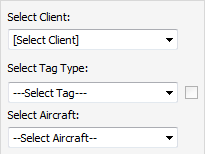
8.
Enter From date and To date in text box.
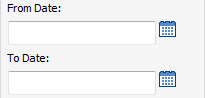
9.
Click on SEARCH button. It will show you multiple results in bottom section.
10.
Select Document that you want to download to PC.
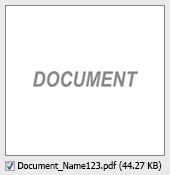
11.
Hover over the Manage Documents dropdown and Click on Download to PC option.
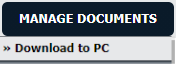
12.
The option will be given to where the Documents are to be saved to.

How do I view Audit Trail?
1.
Login to your account using the username and password provided.
2.
Hover over the Fleet Management tab.
3.
Hover over the Maintenance Control Centre tab and Click on the Manage By Date tab.
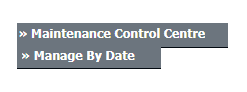
4.
Select any centre tab that you want to open like Aircraft Centre, Engine Centre, etc.
5.
Click on SEARCH button.
6.
Enter Keyword that you want to search.

7.
Select Client, Tag Type and Aircraft from list.
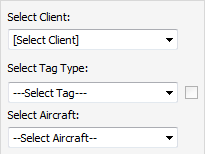
8.
Enter From date and To date in text box.
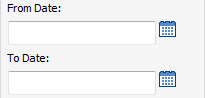
9.
Click on SEARCH button. It will show you multiple results in bottom section.
10.
Hover over the Manage Documents dropdown and Click on Audit Trail option. It will open new window.
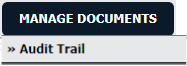
11.
Select filter types to filter Audit Trail Report. Like filter by keyword, filter by operations, filter by date, filter by client etc.
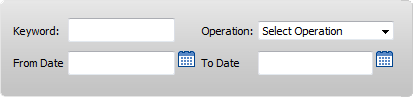
12.
Click on FILTER button to filter Audit Trail report. It will show filtered data into grid.
Note : You can use Shift Key Functionality for selecting multiple document.
.png?height=120&name=flydocs@2x%20(2).png)