- Help Center
- Fleet Management
- Repair Centre
-
Home
-
Login
-
Fleet Management
- Search
- Engine Centre / Engine Module Fleet
- Aircraft Centre / Aircraft Utilisation
- Maintenance Control Centre / Manage By Date
- Repair Centre
- Reports
- Current Status
- APU Centre / APU Utilisation
- Repairs
- Link to Inventory
- Engine Centre / Engine Move Management
- Asset History
- Aircraft Centre(Sublinks)
- Maintenance Control Centre / Manage By Asset
- Document Management Centre / Manage Internal Documentation(Listing View)
- APU Centre / APU Fleet Status / APU History
- Maintenance Control Centre(Audit View)
- Components Centre / Goods in
- Document Management Centre / Manage Internal Documentation(Audit View)
- Controls
- Engine Centre(Sublinks)
- Delivery Bible/Delivery Binder/Records Library/Tech Link
- Document Management Centre / Manage Master Documentation
- Engine Centre / Engine Module Fleet / Engine Module History
- Engine Centre / Engine Fleet Status / Engine History
- Maintenance Control Centre(Listing View)
- Compile Files
- Return Project Management
- Aircraft Centre / Aircraft Fleet Status
- Structures
- Engine Centre / Engine Utilisation
- Aircraft Centre / Aircraft Fleet Status / Maintenance History
- APU Centre(Sublinks)
- APU Centre / APU Fleet Status
- Engine Centre / Engine Fleet Status
- Maintenance Control Centre / Manage By Document Type
-
Lifecycle Asset Management
- Portfolio
- Lease Terms
- Maintenance Intervals
- Maintenance Events
- LLP Management
- Redelivery Details
- Company Masters
- AM Inbox
- Exceptions To Acceptance
- Archived Users
- Type Master
- Sub Lease
- Events of Default
- Live Users
- Lease Options
- Delivery Details
- Roles Management
- Lease Management
- Users
- Organisation Masters
- Lease Rates History
- Operational Data Masters
- Thrust Reverser
- General
- Thurst Reverser
- Transaction History
- Master Approval
- Redelivery Conditions
- Control
- Utilisation
- Manage
-
Latest enhancements and updates
-
Search
-
FSCC
-
Reports
-
FAQs
-
Commercial Management
-
Masters
- Aircraft Diagram
- Return Conditions
- Transaction Documents Templates
- Delivery Bible Template
- Watermark Templates
- API Centre
- Repair Diagram Management
- Landing Gear
- Project Templates
- Authorisations and Training Records
- Technical Specification Templates
- flysearch Settings
- Contract Management
- Repair Configuration
- Master Submenu
- Category Master
- Master Types
- flysearch Types
- Export Management
- Master Internal Files
- ATA Codes
- Reason for Archive
- flydoc Templates
- Milestones
- Companies
- Manage Status List
- Document Groups
- Airworthiness Review Templates
- APU
- Mid Term Inspection Templates
- Base Location
-
Clients
-
Project Management
-
Tools
-
Users
-
Technical Management
-
Support
How do I use the Tool Bar?
Table of Contents:
How do I use the tool bar?
1.
Login to your account using the username and password provided.
2.
Hover over the Fleet Management then Hover over the Repair Centre tab and Click on Repair Mapper tab.
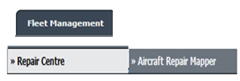
3.
Select Client from List.

4.
Select Aircraft or Aircraft Type.
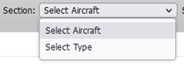
5.
Select Aircraft or Aircraft Type from list.

6.
Click on LOAD button. It will load Tool Bar in a same window and Repairs page in a new window.

6.1.
Show Structural Markers: This option allows us to view markers on the aircraft by ticking and unticking the box.

6.2.
Split Fuselage Sections: This option allows us to view the aircraft, split into different sections.

6.3.
Show Link Lines: This option allows us the view the link lines that have been marked on the mapper.

6.4.
Markers Types: Use any of the 3 options to place a marker, depending on the case itself.
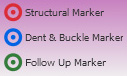
6.5.
Save Button: This button will save ANY changes you have made. If you try to navigate away from the page without saving, it will alert you with a message to tell you that you must first save to prevent loss of work.

6.6.
Export Button: This button will export your mapper - including any markers into .pdf format.

6.7.
Zoom In / Out Button: These two buttons allow you the option to zoom in or out of your mapper.

6.8.
Repair Tools: This tick box allows you to view a single repair item so that you can link lines to it from multiple places.
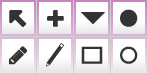
6.9.0
Pen Tools: Use the pens to draw on a section and it will highlight it. Also if you right click on the pens, you can add information so that when you hover over a section. The information comes up.

6.9.1
Drawing with Pen Tools: Using the pen tool we can draw on mapper to highlight some of the aircraft.
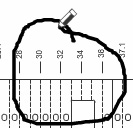
6.10.
Line Tools: Using the line tools, we can indicate and locate the correct area by using selective marker symbols such as: Plus, Point, Triangle.
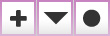
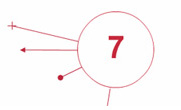
6.11.
Rectangle/Circle Tools: Using the rectangle and circle drawing tools, it allows us to allocate larger sections of the aircraft.

6.12.
Select Repair Diagram: This dropdown menu allows you to select different repair diagrams.

.png?height=120&name=flydocs@2x%20(2).png)