How do I add rows?
1.
Login to your account using the username and password provided.
2.
Hover over the Fleet Management tab and Click on Propeller Centre Tab.
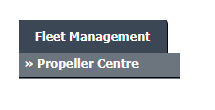
3.
Select any row from grid. The row will become highlighted once selected.

4.
Hover over Current Status.
5.
Hover Over Return Project Management and Click on General Return Issues from the drop down. It will open new window of General Return Issues.
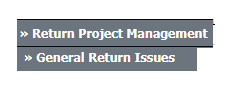
6.
Click on ADD button. It will open new Window.
7.
Please Insert The Number of Rows that you want to add.
Note: If the number of rows is more than 1, please press ENTER to generate the rows on the page.
Note: If the number of rows is more than 1, please press ENTER to generate the rows on the page.

8.
Click on SAVE button.
How do I edit row?
1.
Login to your account using the username and password provided.
2.
Hover over the Fleet Management tab and Click on Propeller Centre Tab.
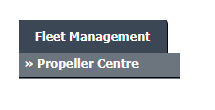
3.
Select any row from grid. The row will become highlighted once selected.

4.
Hover over Current Status.
5.
Hover Over Return Project Management and Click on General Return Issues from the drop down. It will open new window of General Return Issues.
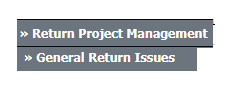
6.
Go to grid and Select row that you want to edit. Right click on that row and Click on Edit Row option. It will allow you to edit row.
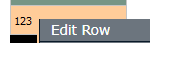
7.
Go to End of that row and Click on Save icon. It will save your changes to that row.

8.
It will show you Pop up "Records updated Successfully. "Click on OK button.
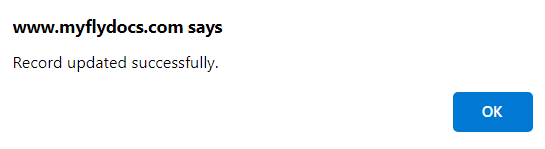
How do I add rows above?
1.
Login to your account using the username and password provided.
2.
Hover over the Fleet Management tab and Click on Propeller Centre Tab.
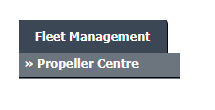
3.
Select any row from grid. The row will become highlighted once selected.

4.
Hover over Current Status.
5.
Hover Over Return Project Management and Click on General Return Issues from the drop down. It will open new window of General Return Issues.
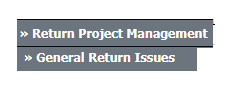
6.
For Creating new row, Go to grid and Select row where you want to add your new row above it. Right Click on existing row and Select "Add Rows Above" option. It will open new window.
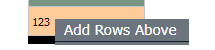
7.
Please Insert The Number of Rows that you want to add.
Note: If the number of rows is more than 1, please press ENTER to generate the rows on the page.
Note: If the number of rows is more than 1, please press ENTER to generate the rows on the page.

8.
Click on SAVE button. It will add new row above selected row of grid.
How do I add rows below?
1.
Login to your account using the username and password provided.
2.
Hover over the Fleet Management tab and Click on Propeller Centre Tab.
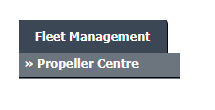
3.
Select any row from grid. The row will become highlighted once selected.

4.
Hover over Current Status.
5.
Hover Over Return Project Management and Click on General Return Issues from the drop down. It will open new window of General Return Issues.
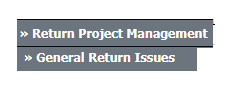
6.
For Creating new row, Go to grid and Select row where you want to add your new row below it. Right Click on existing row and Select "Add Rows Below" option. It will open new window.
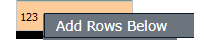
7.
Please Insert The Number of Rows that you want to add.
Note: If the number of rows is more than 1, please press ENTER to generate the rows on the page.
Note: If the number of rows is more than 1, please press ENTER to generate the rows on the page.

8.
Click on SAVE button. It will add new row below selected row of grid.
How do I delete row?
1.
Login to your account using the username and password provided.
2.
Hover over the Fleet Management tab and Click on Propeller Centre Tab.
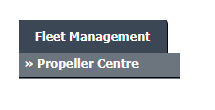
3.
Select any row from grid. The row will become highlighted once selected.

4.
Hover over Current Status.
5.
Hover Over Return Project Management and Click on General Return Issues from the drop down. It will open new window of General Return Issues.
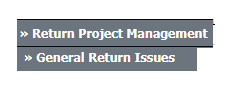
6.
Right click on row which you wish to Delete and select option Delete Row
7.
Popup massage will appear to confirm deletion, By selecting ok the row is then deleted.
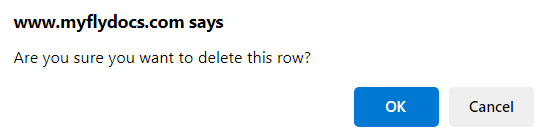
8.
Then selected row which you have to delete that row marked by line.
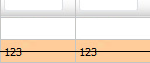
How do I delete cell?
1.
Login to your account using the username and password provided.
2.
Hover over the Fleet Management tab and Click on Propeller Centre Tab.
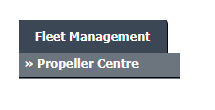
3.
Select any row from grid. The row will become highlighted once selected.

4.
Hover over Current Status.
5.
Hover Over Return Project Management and Click on General Return Issues from the drop down. It will open new window of General Return Issues.
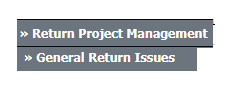
6.
Right click on cell which you wish to Delete and select option Delete Cell.
7.
It will show you Pop up message of "Are you sure you want to delete this cell?"then Click on OK button.
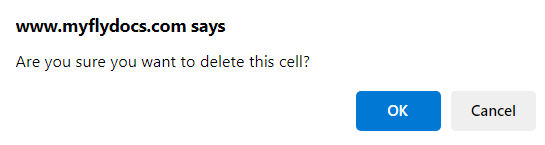
How do I add Flag?
1.
Login to your account using the username and password provided.
2.
Hover over the Fleet Management tab and Click on Propeller Centre Tab.
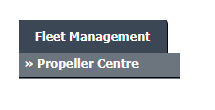
3.
Select any row from grid. The row will become highlighted once selected.

4.
Hover over Current Status.
5.
Hover Over Return Project Management and Click on General Return Issues from the drop down. It will open new window of General Return Issues.
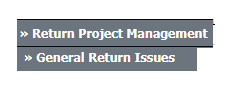
6.
Go to grid and Select row for which you want to add Flag. Right click on that row and Select Add Flag option.
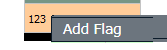
7.
It will show you Pop up message "Are you sure you want to Flag this Row?" Click on OK button.
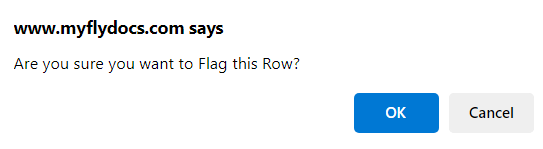
.
Note: If we have set Flag to row then that row will considered as a Priority task.
.png?height=120&name=flydocs@2x%20(2).png)