1.
Login to your account using the username and password provided.
2.
Click on the Fleet Management tab then Hover over the Document Management Centre tab and Click on Manage Master Documentation tab.

3.
Select Client and Other relevant details. It will load data into grid.

4.
Go to folder that you want to open. In that row, Go to Open Folder Column and Click on Open Folder icon. It will open that folder in a new window.
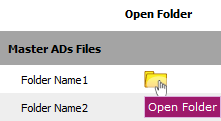
5.
Go to Ghost document list and Select Hide All option. It will hide deleted, moved and archived documents and Show you rest of the documents.
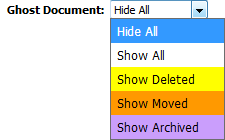
1.
Login to your account using the username and password provided.
2.
Click on the Fleet Management tab then Hover over the Document Management Centre tab and Click on Manage Master Documentation tab.

3.
Select Client and Other relevant details. It will load data into grid.

4.
Go to folder that you want to open. In that row, Go to Open Folder Column and Click on Open Folder icon. It will open that folder in a new window.
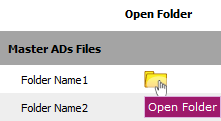
5.
Go to Ghost document list and Select Show All option. It will show you all documents.
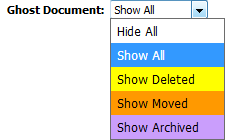
How do I show all deleted documents?
1.
Login to your account using the username and password provided.
2.
Click on the Fleet Management tab then Hover over the Document Management Centre tab and Click on Manage Master Documentation tab.

3.
Select Client and Other relevant details. It will load data into grid.

4.
Go to folder that you want to open. In that row, Go to Open Folder Column and Click on Open Folder icon. It will open that folder in a new window.
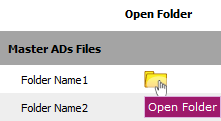
5.
Go to Ghost document list and Select Show Deleted option. It will show you all deleted documents.
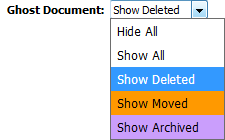
How do I show all moved documents?
1.
Login to your account using the username and password provided.
2.
Click on the Fleet Management tab then Hover over the Document Management Centre tab and Click on Manage Master Documentation tab.

3.
Select Client and Other relevant details. It will load data into grid.

4.
Go to folder that you want to open. In that row, Go to Open Folder Column and Click on Open Folder icon. It will open that folder in a new window.
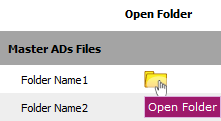
5.
Go to Ghost document list and Select Show Moved option. It will show you all moved documents.
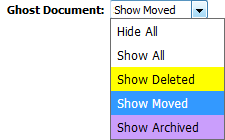
How do I show all archived documents?
1.
Login to your account using the username and password provided.
2.
Click on the Fleet Management tab then Hover over the Document Management Centre tab and Click on Manage Master Documentation tab.

3.
Select Client and Other relevant details. It will load data into grid.

4.
Go to folder that you want to open. In that row, Go to Open Folder Column and Click on Open Folder icon. It will open that folder in a new window.
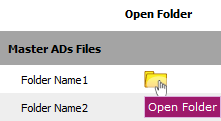
5.
Go to Ghost document list and Select Show Archived option. It will show you all archived documents.
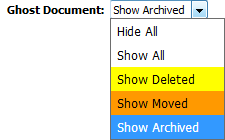
.png?height=120&name=flydocs@2x%20(2).png)