How do I add a box?
1.
Login to your account using the username and password provided.
2.
Hover over the Fleet Management tab then Hover over the Document Management Centre tab and Click on the Manage Master Documentation tab.
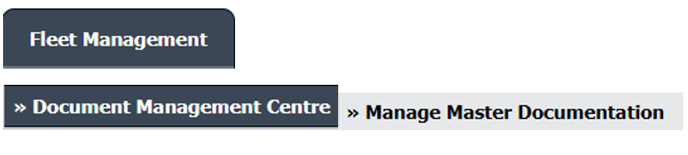
3.
Select Client and Other relevant details. It will load data into grid.

4.
Go to top right side corner, Hover over the Manage documents dropdown and Click on the Create Box option. It will open a new window.
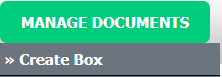
5.
Select Client from the list then Select Create Box [In same level] option from the list.

6.
Enter title of new box into textbox and Click on the save icon.
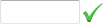
How do I add a folder?
1.
Login to your account using the username and password provided.
2.
Hover over the Fleet Management tab then Hover over the Document Management Centre tab and Click on the Manage Master Documentation tab.
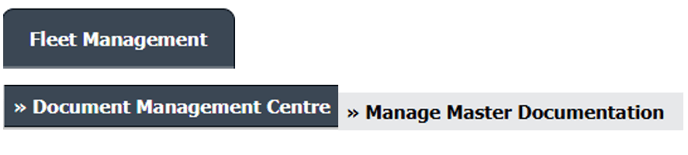
3.
Select Client and Other relevant details. It will load data into grid.

4.
Go to top right side corner, Hover over the Manage documents dropdown and Click on the Create Box option. It will open a new window.
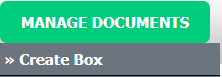
5.
Select Client from the list and Select box from the list where you want to add folder then Select Create Folder [In same level] option from the list.

6.
Enter title of new folder into textbox and Click on the save icon.
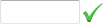
How do I add a sub folder?
1.
Login to your account using the username and password provided.
2.
Hover over the Fleet Management tab then Hover over the Document Management Centre tab and Click on the Manage Master Documentation tab.
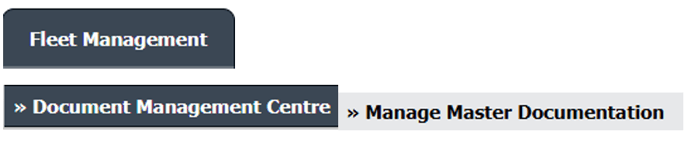
3.
Select Client and Other relevant details. It will load data into grid.

4.
Go to top right side corner, Hover over the Manage documents dropdown and Click on the Create Box option. It will open a new window.
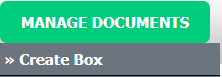
5.
Select Client from the list and Select box from the list.
6.
Select folder from the list where you want to add sub folder then Select Create Sub Folder [In same level] option from the list.
7.
Enter title of new folder into textbox and Click on the save icon.
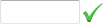
How do I edit a box/ folder/ subfolder?
1.
Login to your account using the username and password provided.
2.
Hover over the Fleet Management tab then Hover over the Document Management Centre tab and Click on the Manage Master Documentation tab.
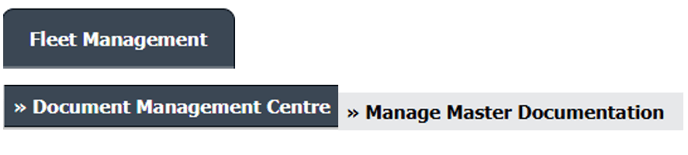
3.
Select Client and Other relevant details. It will load data into grid.

4.
Go to top right side corner, Hover over the Manage documents dropdown and Click on the Create Box option. It will open a new window.
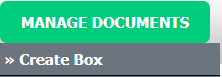
5.
Select Client from the list. It will load data into grid.

6.
Select box from the grid which you want to edit.

7.
Click on the EDIT button.

8.
Edit box / folder / subfolder.

9.
Click on the SAVE button to save your changes.

How do I rename a box/ folder/ subfolder?
1.
Login to your account using the username and password provided.
2.
Hover over the Fleet Management tab then Hover over the Document Management Centre tab and Click on the Manage Master Documentation tab.
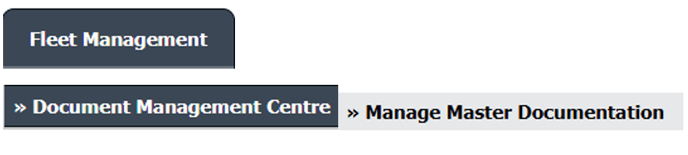
3.
Select Client and Other relevant details. It will load data into grid.

4.
Go to top right side corner, Hover over the Manage documents dropdown and Click on the Create Box option. It will open a new window.
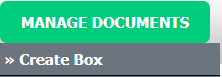
5.
Select Client from the list. It will load data into grid.

6.
Select box / folder / subfolder from the grid which you want to rename.

7.
Click on the RENAME button.
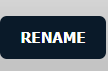
8.
Rename box / folder / subfolder.
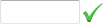
9.
Click on the SAVE button to save your changes.

How do I delete a folder?
1.
Login to your account using the username and password provided.
2.
Hover over the Fleet Management tab then Hover over the Document Management Centre tab and Click on the Manage Master Documentation tab.
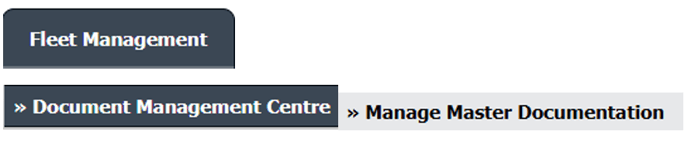
3.
Select Client and Other relevant details. It will load data into grid.

4.
Go to top right side corner, Hover over the Manage documents dropdown and Click on the Create Box option. It will open a new window.
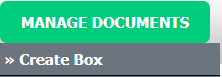
5.
Select Client from the list. It will load data into grid.

6.
Select box / folder / subfolder from the grid which you want to delete.
Note : You can have option to select the Empty Folders as well.
Note : You can have option to select the Empty Folders as well.

7.
Click on the DELETE button.
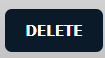
8.
It will show you Popup window. Click on the OK button.
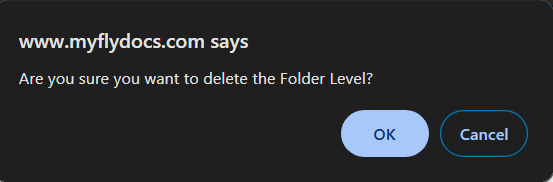
9.
It will show you Popup window. Click on the OK button.
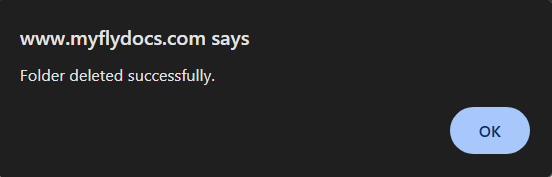
How do I view an Audit Trail?
1.
Login to your account using the username and password provided.
2.
Hover over the Fleet Management tab then Hover over the Document Management Centre tab and Click on the Manage Master Documentation tab.
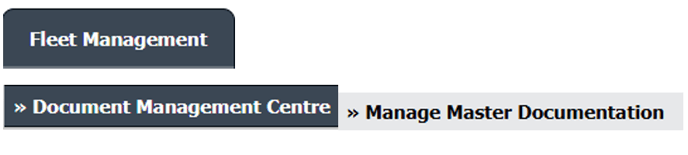
3.
Select Client and Other relevant details. It will load data into grid.

4.
Go to top right side corner, Hover over the Manage documents dropdown and Click on the Create Box option. It will open a new window.
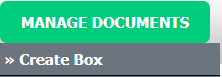
5.
Click on AUDIT TRAIL button. It will open Audit Trail in a new window.
6.
Select filter types to filter Audit Trail Report. Like filter by keyword, filter by operations, filter by date etc.

7.
Click on FILTER button to filter Audit Trail report. It will show filtered data into grid.
How do I export an Audit Trail?
1.
Login to your account using the username and password provided.
2.
Hover over the Fleet Management tab then Hover over the Document Management Centre tab and Click on the Manage Master Documentation tab.
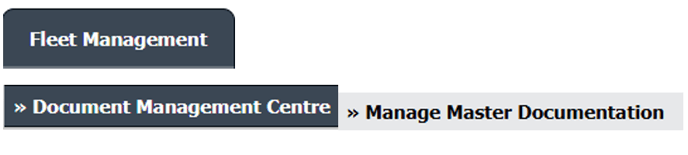
3.
Select Client and Other relevant details. It will load data into grid.

4.
Go to top right side corner, Hover over the Manage documents dropdown and Click on the Create Box option. It will open a new window.
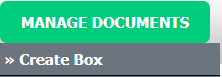
5.
Click on AUDIT TRAIL button. It will open Audit Trail in a new window.
6.
Select filter types to filter Audit Trail Report. Like filter by keyword, filter by operations, filter by date etc.

7.
Click on FILTER button to filter Audit Trail report. It will show filtered data into grid.
8.
Click on EXPORT button.
9.
It will show you Popup asking whether you want to open or save file.

.png?height=120&name=flydocs@2x%20(2).png)