How do I move documents of Review Management in Thumbnail View?
1.
Login to your account using the username and password provided.
2.
Hover over the Fleet Management tab.
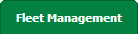
3.
Hover over the Maintenance Control Centre tab and Click on the Manage By Date tab.

4.
Select any centre tab that you want to open like Aircraft Centre, Engine Centre, etc.

5.
Select any Document Type that is visible to you like Miscellaneous, etc.

6.
Select Client from list. It will load listing records into grid by default.

7.
Go to end of the date record from grid that you want to access and Click on the view icon. It will open a new window. (E.g As shown in image 26th March 2018 date record is selected.)
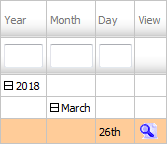
8.
Once new window is open, Go to record that you want to access from grid.
Go to Listing Attached column and Check for the below step.
Go to Listing Attached column and Check for the below step.
- If "Listing Attached" is No , Click on view icon from grid.
(Listing Attached is No: Jump to step 10 ).
- If "Listing Attached" is Yes , Click on view icon from grid.
(Listing Attached is Yes: Jump to step 9 ).
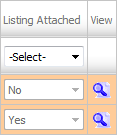
9.
Once new window is open, Go to end of the record that you want to access and Click on the view icon. It will open a new window.

10.
Select View Type to Thumbnail View. It will load Thumbnail View in same window.
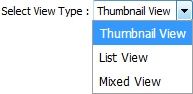
11.
Click on the view button in Review Management. It will open new window.

12.
Select Document Type and Aircraft from list.

13.
Select Date where you want to move document.
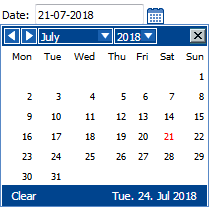
14.
Click on MOVE button.

15.
It will show you Pop up message. Click on OK button.
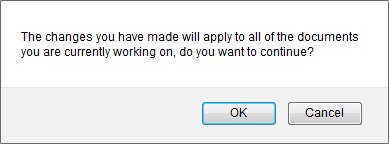
16.
It will show you Pop up message. Click on OK button.
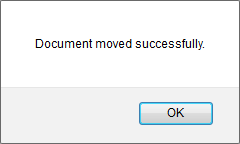
How do I move documents of Review Management in Mixed View?
1.
Login to your account using the username and password provided.
2.
Hover over the Fleet Management tab.
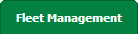
3.
Hover over the Maintenance Control Centre tab and Click on the Manage By Date tab.

4.
Select any centre tab that you want to open like Aircraft Centre, Engine Centre, etc.

5.
Select any Document Type that is visible to you like Miscellaneous, etc.

6.
Select Client from list. It will load listing records into grid by default.

7.
Go to end of the date record from grid that you want to access and Click on the view icon. It will open a new window. (E.g As shown in image 26th March 2018 date record is selected.)
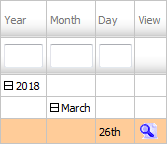
8.
Once new window is open, Go to record that you want to access from grid.
Go to Listing Attached column and Check for the below step.
Go to Listing Attached column and Check for the below step.
- If "Listing Attached" is No , Click on view icon from grid.
(Listing Attached is No: Jump to step 10 ).
- If "Listing Attached" is Yes , Click on view icon from grid.
(Listing Attached is Yes: Jump to step 9 ).
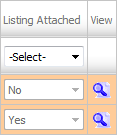
9.
Once new window is open, Go to end of the record that you want to access and Click on the view icon. It will open a new window.

10.
Select View Type to Mixed View. It will load Mixed View in same window.
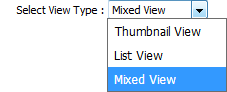
11.
Review Management Section will open by default. Click on view icon. It will open new window.
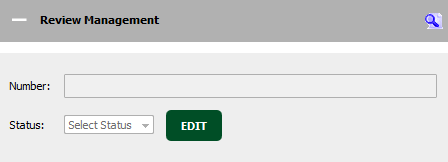
12.
Select Document Type and Aircraft from list.

13.
Select Date where you want to move document.
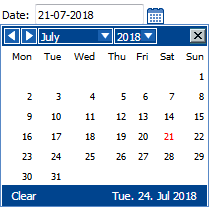
14.
Click on MOVE button.

15.
It will show you Pop up message. Click on OK button.
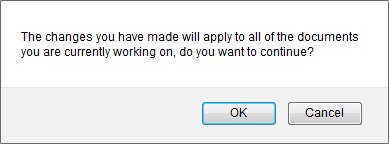
16.
It will show you Pop up message. Click on OK button.
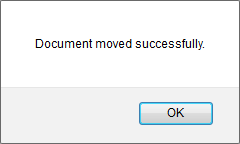
Note:- If you do not see this option appear it is due to access restrictions for your user account. please contact an administrator.
.png?height=120&name=flydocs@2x%20(2).png)