Table of Contents :
- How do I view Review Management in Mixed/Thumbnail View?
- How do I view Review Management with Notes?
- How do I edit Review Management?
- How do I edit Review Management with Notes?
- How do I send Notes in Review Management?
- How do I send Notes in Review Management?
- How do I add/edit File Meta Tag in Review Management?
- How do I view Audit Trail in Review Management?
How do I view Review Management in Mixed /Thumbnail View?
1.
Login to your account using the username and password provided.
2.
Hover over the Fleet Management tab.
3.
Hover over the Maintenance Control Centre tab and Click on the Manage By Date tab.
4.
Select any centre tab that you want to open like Aircraft Centre, Engine Centre, etc.
5.
Select any Document Type that is visible to you like Miscellaneous, etc.
6.
Select Client from list. It will load listing records into grid by default.

7.
Select Audit View from the list. It will load records into grid.
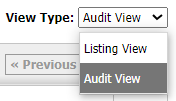
8.
Go to end of the date record from grid that you want to access and Click on the view icon. It will open a new window. (E.g As shown in image 26th March 2018 date record is selected.)

9.
Select View Type to Mixed View. It will load Mixed View in same window.
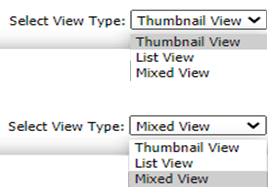
10.
Review Management Section will open by default.
How do I view Review Management with Notes?
1.
Login to your account using the username and password provided.
2.
Hover over the Fleet Management tab.
3.
Hover over the Maintenance Control Centre tab and Click on the Manage By Date tab.
4.
Select any centre tab that you want to open like Aircraft Centre, Engine Centre, etc.
5.
Select any Document Type that is visible to you like Miscellaneous, etc.
6.
Select Client from list. It will load listing records into grid by default.

7.
Select Audit View from the list. It will load records into grid.
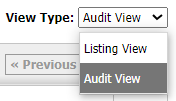
8.
Go to end of the date record from grid that you want to access and Click on the view icon. It will open a new window. (E.g As shown in image 26th March 2018 date record is selected.)

9.
Select View Type to Mixed View. It will load Mixed View in same window.
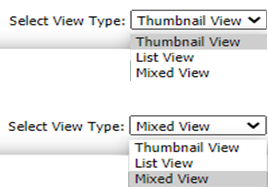
10.
Review Management Section will open by default. Click on view icon. It will open Review Management page in a new window.
How do I edit Review Management?
1.
Login to your account using the username and password provided.
2.
Hover over the Fleet Management tab.
3.
Hover over the Maintenance Control Centre tab and Click on the Manage By Date tab.
4.
Select any centre tab that you want to open like Aircraft Centre, Engine Centre, etc.
5.
Select any Document Type that is visible to you like Miscellaneous, etc.
6.
Select Client from list. It will load listing records into grid by default.

7.
Select Audit View from the list. It will load records into grid.
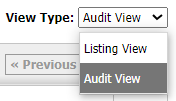
8.
Go to end of the date record from grid that you want to access and Click on the view icon. It will open a new window. (E.g As shown in image 26th March 2018 date record is selected.)

9.
Select View Type to Mixed View. It will load Mixed View in same window.
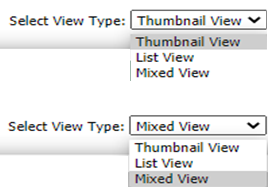
10.
Go to Review Management section and Click on EDIT button.
11.
It will load fields in same window. Edit Process Step,Status and other relevant details.
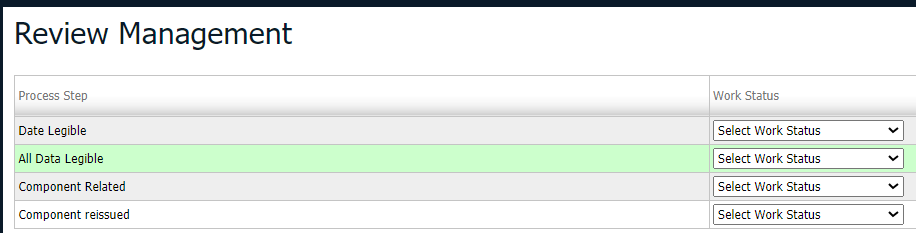
12.
Click on SAVE button to save your changes.
Note : Once saved,
1. Email will be triggered to the set mail IDs on the assigned email templates for the respective process steps.
2. The Email will include all the updated process Steps and their updated work statuses as well.
Note : Once saved,
1. Email will be triggered to the set mail IDs on the assigned email templates for the respective process steps.
2. The Email will include all the updated process Steps and their updated work statuses as well.
How do I edit Review Management with Notes?
1.
Login to your account using the username and password provided.
2.
Hover over the Fleet Management tab.
3.
Hover over the Maintenance Control Centre tab and Click on the Manage By Date tab.
4.
Select any centre tab that you want to open like Aircraft Centre, Engine Centre, etc.
5.
Select any Document Type that is visible to you like Miscellaneous, etc.
6.
Select Client from list. It will load listing records into grid by default.

7.
Select Audit View from the list. It will load records into grid.
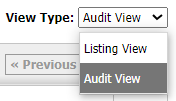
8.
Go to end of the date record from grid that you want to access and Click on the view icon. It will open a new window. (E.g As shown in image 26th March 2018 date record is selected.)

9.
Select View Type to Mixed View. It will load Mixed View in same window.
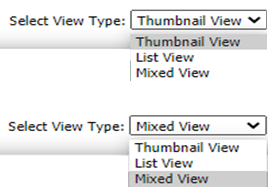
10.
Review Management Section will open by default. Click on view icon. It will open Review Management tab in a new window.
11.
Edit Process Step,Status and other relevant details.
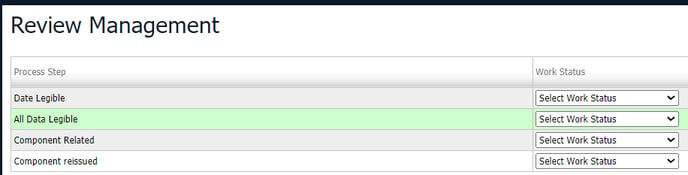
12.
Go to Notes section and Click on edit icon.

13.
It will enable your note into text area. Kindly update your note into text area.
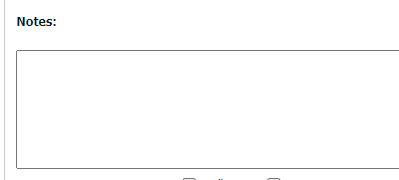
14.
Click on SAVE NOTES button to save your changes.
How do I view Notes in Review Management?
1.
Login to your account using the username and password provided.
2.
Hover over the Fleet Management tab.
3.
Hover over the Maintenance Control Centre tab and Click on the Manage By Date tab.
4.
Select any centre tab that you want to open like Aircraft Centre, Engine Centre, etc.
5.
Select any Document Type that is visible to you like Miscellaneous, etc.
6.
Select Client from list. It will load listing records into grid by default.

7.
Select Audit View from the list. It will load records into grid.
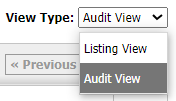
8.
Go to end of the date record from grid that you want to access and Click on the view icon. It will open a new window. (E.g As shown in image 26th March 2018 date record is selected.)

9.
Select View Type to Mixed View. It will load Mixed View in same window.
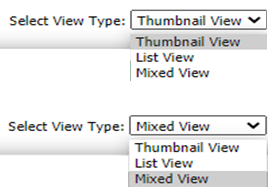
10.
Review Management Section will open by default. Click on view icon. It will open Review Management tab in a new window.
11.
Go to Notes section to view Notes.
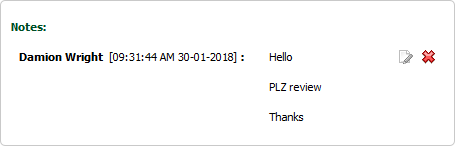
How do I send Notes in Review Management?
1.
Login to your account using the username and password provided.
2.
Hover over the Fleet Management tab.
3.
Hover over the Maintenance Control Centre tab and Click on the Manage By Date tab.
4.
Select any centre tab that you want to open like Aircraft Centre, Engine Centre, etc.
5.
Select any Document Type that is visible to you like Miscellaneous, etc.
6.
Select Client from list. It will load listing records into grid by default.

7.
Select Audit View from the list. It will load records into grid.
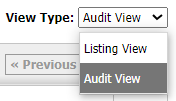
8.
Go to end of the date record from grid that you want to access and Click on the view icon. It will open a new window. (E.g As shown in image 26th March 2018 date record is selected.)

9.
Select View Type to Mixed View. It will load Mixed View in same window.
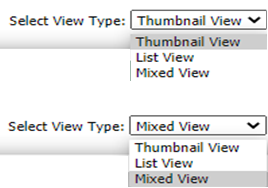
10.
Review Management Section will open by default. Click on view icon. It will open Review Management tab in a new window.
11.
Go to Notes section and Enter Note.
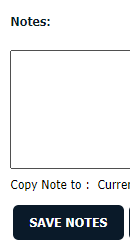
12.
Click on SEND NOTE button to send your Note.
How do I add/edit File Meta Tag in Review Management?
1.
Login to your account using the username and password provided.
2.
Hover over the Fleet Management tab.
3.
Hover over the Maintenance Control Centre tab and Click on the Manage By Date tab.
4.
Select any centre tab that you want to open like Aircraft Centre, Engine Centre, etc.
5.
Select any Document Type that is visible to you like Miscellaneous, etc.
6.
Select Client from list. It will load listing records into grid by default.

7.
Select Audit View from the list. It will load records into grid.
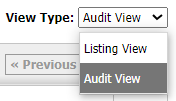
8.
Go to end of the date record from grid that you want to access and Click on the view icon. It will open a new window. (E.g As shown in image 26th March 2018 date record is selected.)

9.
Select View Type to Mixed View. It will load Mixed View in same window.
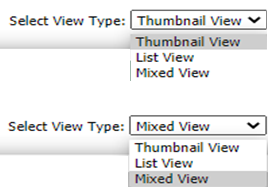
10.
Review Management Section will open by default. Click on view icon. It will open Review Management tab in a new window.
11.
Go to Add/Edit File Meta Tag section and Add/Edit File Meta Tag..
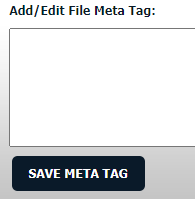
12.
Click on SAVE META TAG button to save your changes.
How do I view Audit Trail in Review Management?
1.
Login to your account using the username and password provided.
2.
Hover over the Fleet Management tab.
3.
Hover over the Maintenance Control Centre tab and Click on the Manage By Date tab.
4.
Select any centre tab that you want to open like Aircraft Centre, Engine Centre, etc.
5.
Select any Document Type that is visible to you like Miscellaneous, etc.
6.
Select Client from list. It will load listing records into grid by default.

7.
Select Audit View from the list. It will load records into grid.
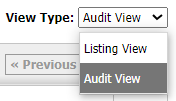
8.
Go to end of the date record from grid that you want to access and Click on the view icon. It will open a new window. (E.g As shown in image 26th March 2018 date record is selected.)

9.
Select View Type to Mixed View. It will load Mixed View in same window.
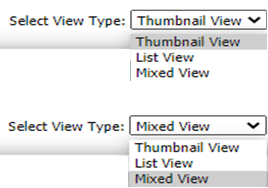
10.
Review Management Section will open by default. Click on view icon. It will open Review Management tab in a new window.
11.
Click on AUDIT TRAIL button. It will open Audit Trail page in a new window.
Note:- If you do not see this option appear it is due to access restrictions for your user account. please contact an administrator.
.png?height=120&name=flydocs@2x%20(2).png)