Table of Contents :
How do I add a new row?
1.
Login to your account using the username and password provided.
2.
Hover over the Fleet Management tab and Click on the Propeller Centre tab.
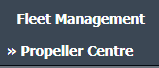
3.
Scroll down and select record you wish to view.

4.
Hover over Current Status dropdown.
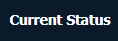
5.
Click on the Propeller Delivery Bible/ Propeller Delivery Binder/ Propeller Records Library/ Propeller Tech Link. It will open a new window.

6.
Click on the ADD button. It will open a new window.

7.
We can Add Multiple Rows by insert the number of rows here and enter for set number of rows you want.

8.
Fill the Information that you want.
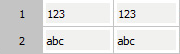
9.
Click on SAVE Button to add new rows created by you.

10.
It will show a popup. Click on OK button.
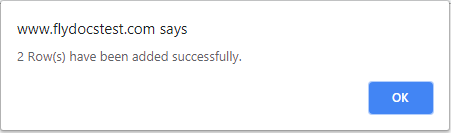
How do I add a rows above or below?
1.
Login to your account using the username and password provided.
2.
Hover over the Fleet Management tab and Click on the Propeller Centre tab.
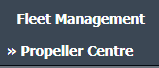
3.
Scroll down and select record you wish to view.

4.
Hover over Current Status dropdown.
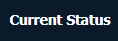
5.
Click on the Propeller Delivery Bible/ Propeller Delivery Binder/ Propeller Records Library/ Propeller Tech Link. It will open a new window.

6.
For creating new row, Right click on the row where you want to add new rows above or below.
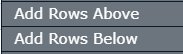
7.
We can Add Multiple Rows by insert the number of rows here and enter for set number of rows you want.

8.
Fill the Information that you want.
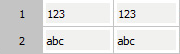
9.
Click on SAVE Button to add new rows.

10.
It will show a popup. Click on OK button.
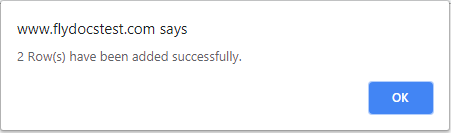
How do I convert a normal row to a header row?
1.
Login to your account using the username and password provided.
2.
Hover over the Fleet Management tab and Click on the Propeller Centre tab.
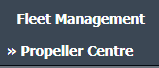
3.
Scroll down and select record you wish to view.

4.
Hover over Current Status dropdown.
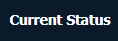
5.
Click on the Propeller Delivery Bible/ Propeller Delivery Binder/ Propeller Records Library/ Propeller Tech Link. It will open a new window.

6.
Right click on the Row you wish to Convert to a Header Row and Click on the Convert to Header Row button.
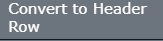
How do I convert a header row into a normal row?
1.
Login to your account using the username and password provided.
2.
Hover over the Fleet Management tab and Click on the Propeller Centre tab.
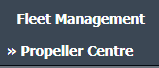
3.
Scroll down and select record you wish to view.

4.
Hover over Current Status dropdown.
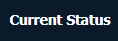
5.
Click on the Propeller Delivery Bible/ Propeller Delivery Binder/ Propeller Records Library/ Propeller Tech Link. It will open a new window.

6.
Right click on the Header Row that you wish to Convert to a Standard Row and Click on the Convert to Standard Row button.
How do I Hyperlink a row to CS in Delivery Bible?
1.
Login to your account using the username and password provided.
2.
Hover over the Fleet Management tab and Click on the Propeller Centre tab.
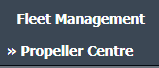
3.
Scroll down and select record you wish to view.

4.
Hover over Current Status dropdown.
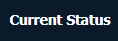
5.
Click on the Propeller Delivery Bible/ Propeller Delivery Binder/ Propeller Records Library/ Propeller Tech Link. It will open a new window.

6.
Right Click on the row for which you wish to Manage the Hyperlink option. It will open new window.

7.
Select Hyperlink option to Yes and Set Path for Hyperlink by selecting values from lists.
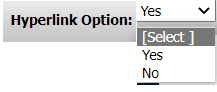
8.
Select Current Status option from List.
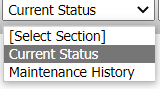
9.
Select Tab from list and Other relevant details.
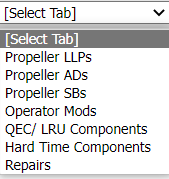
10.
Click on SAVE button.

How do I make a row read only in Delivery Bible?
1.
Login to your account using the username and password provided.
2.
Hover over the Fleet Management tab and Click on the Propeller Centre tab.
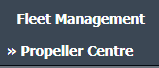
3.
Scroll down and select record you wish to view.

4.
Hover over Current Status dropdown.
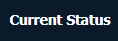
5.
Click on the Propeller Delivery Bible/ Propeller Delivery Binder/ Propeller Records Library/ Propeller Tech Link. It will open a new window.

6.
Select the row for which you want to activate read only. Right click on that row and Click on Activate Read Only Option.

How do I add a sub row in Delivery Bible?
1.
Login to your account using the username and password provided.
2.
Hover over the Fleet Management tab and Click on the Propeller Centre tab.
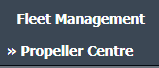
3.
Scroll down and select record you wish to view.

4.
Hover over Current Status dropdown.
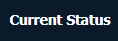
5.
Click on the Propeller Delivery Bible/ Propeller Delivery Binder/ Propeller Records Library/ Propeller Tech Link. It will open a new window.

6.
Right click on the Row that you wish to Convert to a Header Row and Click on the Convert to Header Row button.
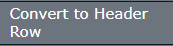
7.
Once the Row are convert in Header row, Right click on that row and Select the Add Sub Row.

8.
If you want to add more than 1 sub rows then please enter the number of rows into text box and press Enter key from the keyboard.

9.
Click on SAVE button.

.png?height=120&name=flydocs@2x%20(2).png)