Table of Contents :
- How do I reorder documents?
- How do I copy documents?
- How do I merge documents?
- How do I move documents?
- How do I attach documents?
- How do I download split documents to PC?
- How do I save split documents directly to the respective row?
- How do I extract to PC?
- How do I download document to PC?
- How do I delete Document?
- How do I view an Audit Trail of a document?
- How do I export an Audit Trail of a document?
1.
Login to your account using the username and password provided.
2.
Hover on the Fleet Management then Hover on the Maintenance Control Centre and Click on Manage By Date Tab.

3.
Click on the GENERAL COMPONENTS button.
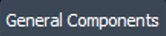
4.
Select Release Certs Tab or Workshop Strip Reports Tab for which you want to open document.

5.
Select Client from dropdown list.

6.
Go to end of the date record from grid that you want to access and Click on the view icon. It will open a new window. (E.g As shown in image 26th March 2018 date record is selected.)
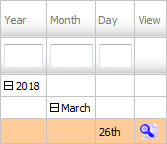
7.
Once new window is open, Go to record that you want to access from grid.
Go to Listing Attached column and Check for the below step.
Go to Listing Attached column and Check for the below step.
- If "Listing Attached" is No , Click on view icon from grid.
(Listing Attached is No: Jump to step 9 ). - If "Listing Attached" is Yes , Click on view icon from grid.
(Listing Attached is Yes: Jump to step 8 ).
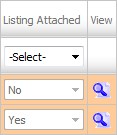
8.
Once new window is open, Go to end of the record that you want to access and Click on the view icon. It will open a new window.

9.
Hover over the Manage Documents dropdown and Click on Reorder Documents option. It will open new window.
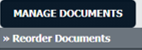
10.
Reorder Document using Move Icon.

11.
Click on SAVE button.

1.
Login to your account using the username and password provided.
2.
Hover on the Fleet Management then Hover on the Maintenance Control Centre and Click on Manage By Date Tab.

3.
Click on the GENERAL COMPONENTS button.
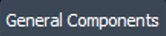
4.
Select Release Certs Tab or Workshop Strip Reports Tab for which you want to open document.

5.
Select Client from dropdown list.

6.
Go to end of the date record from grid that you want to access and Click on the view icon. It will open a new window. (E.g As shown in image 26th March 2018 date record is selected.)
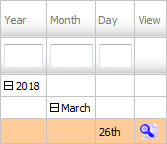
7.
Once new window is open, Go to record that you want to access from grid.
Go to Listing Attached column and Check for the below step.
Go to Listing Attached column and Check for the below step.
- If "Listing Attached" is No , Click on view icon from grid.
(Listing Attached is No: Jump to step 9 ). - If "Listing Attached" is Yes , Click on view icon from grid.
(Listing Attached is Yes: Jump to step 8 ).
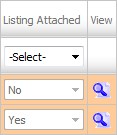
8.
Once new window is open, Go to end of the record that you want to access and Click on the view icon. It will open a new window.

9.
In the new window, select documents that you want to copy.
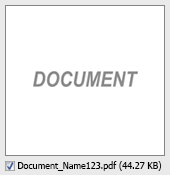
10.
Select required Attach Type from the list and other required fields.

11.
Hover over the Manage Documents dropdown and Click on Copy option. It will open new window.
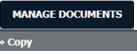
12.
At the new window you have a list of rows available into grid. Select one or multiple row where you want to copy document.

13.
Click on COPY button.

14.
After clicking on Copy button, If same filename document is already present then it will show a pop-up message. If you still want to continue the copy process then click on OK button, then the copy process will be done.
15.
You get alert message. Now Click on OK button.
1.
Login to your account using the username and password provided.
2.
Hover on the Fleet Management then Hover on the Maintenance Control Centre and Click on Manage By Date Tab.

3.
Click on the GENERAL COMPONENTS button.
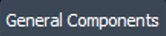
4.
Select Release Certs Tab or Workshop Strip Reports Tab for which you want to open document.

5.
Select Client from dropdown list.

6.
Go to end of the date record from grid that you want to access and Click on the view icon. It will open a new window. (E.g As shown in image 26th March 2018 date record is selected.)
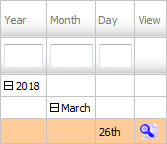
7.
Once new window is open, Go to record that you want to access from grid.
Go to Listing Attached column and Check for the below step.
Go to Listing Attached column and Check for the below step.
- If "Listing Attached" is No , Click on view icon from grid.
(Listing Attached is No: Jump to step 9 ). - If "Listing Attached" is Yes , Click on view icon from grid.
(Listing Attached is Yes: Jump to step 8 ).
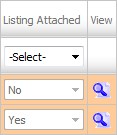
8.
Once new window is open, Go to end of the record that you want to access and Click on the view icon. It will open a new window.

9.
In the new window, select minimum two Documents to Merge Documents.
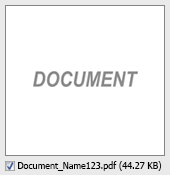
10.
Hover over the Manage Documents dropdown and Click on Merge option. It will open new window.
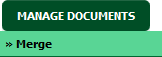
11.
Enter file Name that you want to give to document.

12.
Click on SAVE button. It will ask you to download .zip file.

1.
Login to your account using the username and password provided.
2.
Hover on the Fleet Management then Hover on the Maintenance Control Centre and Click on Manage By Date Tab.

3.
Click on the GENERAL COMPONENTS button.
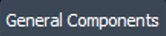
4.
Select Release Certs Tab or Workshop Strip Reports Tab for which you want to open document.

5.
Select Client from dropdown list.

6.
Go to end of the date record from grid that you want to access and Click on the view icon. It will open a new window. (E.g As shown in image 26th March 2018 date record is selected.)
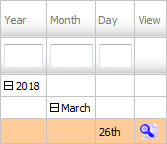
7.
Once new window is open, Go to record that you want to access from grid.
Go to Listing Attached column and Check for the below step.
Go to Listing Attached column and Check for the below step.
- If "Listing Attached" is No , Click on view icon from grid.
(Listing Attached is No: Jump to step 9 ). - If "Listing Attached" is Yes , Click on view icon from grid.
(Listing Attached is Yes: Jump to step 8 ).
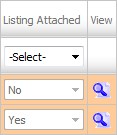
8.
Once new window is open, Go to end of the record that you want to access and Click on the view icon. It will open a new window.

9.
Select the document that you want to move.
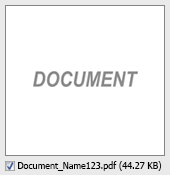
10.
Select required Attach Type from the list and other required fields.
11.
Hover over the Manage Documents dropdown and Click on Move option. It will open new window.
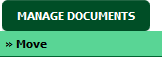
12.
At the new window you have a list of rows available into grid. Select one row where you want to move document.

13.
Click on MOVE button.

14.
After clicking on Move button, If same filename document is already present then it will show a pop-up message. If you still want to continue the move process then click on OK button, then the move process will be done.
15.
It will open document moved successfully popup. Click on OK button.
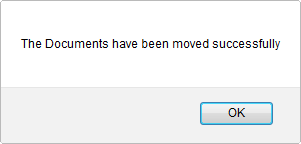
1.
Login to your account using the username and password provided.
2.
Hover on the Fleet Management then Hover on the Maintenance Control Centre and Click on Manage By Date Tab.

3.
Click on the GENERAL COMPONENTS button.
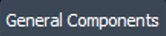
4.
Select Release Certs Tab or Workshop Strip Reports Tab for which you want to open document.

5.
Select Client from dropdown list.

6.
Go to end of the date record from grid that you want to access and Click on the view icon. It will open a new window. (E.g As shown in image 26th March 2018 date record is selected.)
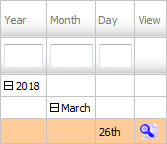
7.
Once new window is open, Go to record that you want to access from grid.
Go to Listing Attached column and Check for the below step.
Go to Listing Attached column and Check for the below step.
- If "Listing Attached" is No , Click on view icon from grid.
(Listing Attached is No: Jump to step 9 ). - If "Listing Attached" is Yes , Click on view icon from grid.
(Listing Attached is Yes: Jump to step 8 ).
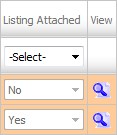
8.
Once new window is open, Go to end of the record that you want to access and Click on the view icon. It will open a new window.

9.
Select the document that you want to attach.
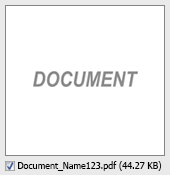
10.
Select required Attach Type from the list and other required fields.
Note : Attach/Move path ribbon will not get auto reset
after the documents gets attached.
Note : Attach/Move path ribbon will not get auto reset
after the documents gets attached.

11.
Hover over the Manage Documents dropdown and Click on Attach option. It will open new window.
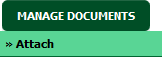
12.
At the new window you have a list of rows available into grid. Select one or multiple row where you want to attach document.
Note: 1. You can select All rows at once with the available options of selecting "All Pages"(For all rows of that particular section) and "Current Page"(For all rows of the current Page only)
2. We can select the Current Page/All Pages for the filtered rows as well.
Note: 1. You can select All rows at once with the available options of selecting "All Pages"(For all rows of that particular section) and "Current Page"(For all rows of the current Page only)
2. We can select the Current Page/All Pages for the filtered rows as well.

13.
Click on ATTACH button.

14.
After clicking on Attach button, If same filename document is already present then it will show a pop-up message. If you still want to continue the Attachment process then click on OK button, then the attach process will be done.
15.
It will show you Popup window. Click on the OK button.
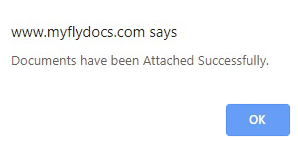
How do I download split documents to PC?
1.
Login to your account using the username and password provided.
2.
Hover on the Fleet Management then Hover on the Maintenance Control Centre and Click on Manage By Date Tab.

3.
Click on the GENERAL COMPONENTS button.
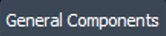
4.
Select Release Certs Tab or Workshop Strip Reports Tab for which you want to open document.

5.
Select Client from dropdown list.

6.
Go to end of the date record from grid that you want to access and Click on the view icon. It will open a new window. (E.g As shown in image 26th March 2018 date record is selected.)
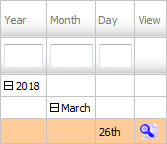
7.
Once new window is open, Go to record that you want to access from grid.
Go to Listing Attached column and Check for the below step.
Go to Listing Attached column and Check for the below step.
- If "Listing Attached" is No , Click on view icon from grid.
(Listing Attached is No: Jump to step 9 ). - If "Listing Attached" is Yes , Click on view icon from grid.
(Listing Attached is Yes: Jump to step 8 ).
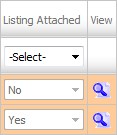
8.
Once new window is open, Go to end of the record that you want to access and Click on the view icon. It will open a new window.

9.
In the new window, select documents that you want to split.
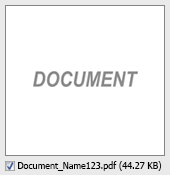
10.
Hover to Manage Documents dropdown and Click on the Split/Extract option. It will open new window.
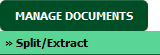
11.
Hover over the SPLIT ALL PAGES button and Click on "Download to PC" option. It will allow you to download zip file.
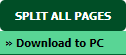
How do I save split documents directly to the respective row?
1.
Login to your account using the username and password provided.
2.
Hover on the Fleet Management then Hover on the Maintenance Control Centre and Click on Manage By Date Tab.

3.
Click on the GENERAL COMPONENTS button.
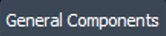
4.
Select Release Certs Tab or Workshop Strip Reports Tab for which you want to open document.

5.
Select Client from dropdown list.

6.
Go to end of the date record from grid that you want to access and Click on the view icon. It will open a new window. (E.g As shown in image 26th March 2018 date record is selected.)
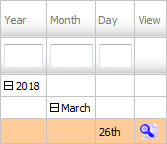
7.
Once new window is open, Go to record that you want to access from grid.
Go to Listing Attached column and Check for the below step.
Go to Listing Attached column and Check for the below step.
- If "Listing Attached" is No , Click on view icon from grid.
(Listing Attached is No: Jump to step 9 ). - If "Listing Attached" is Yes , Click on view icon from grid.
(Listing Attached is Yes: Jump to step 8 ).
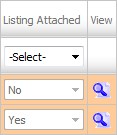
8.
Once new window is open, Go to end of the record that you want to access and Click on the view icon. It will open a new window.

9.
In the new window, select documents that you want to split.
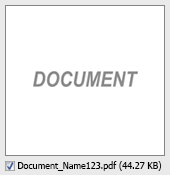
10.
Hover to Manage Documents dropdown and Click on the Split/Extract option. It will open new window.
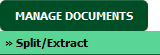
11.
Hover over the SPLIT ALL PAGES button and Click on "Save to Row" option.
Note: Attached files from another location is not allowed to split in destination. Please split the file available in original source location.
Note: Attached files from another location is not allowed to split in destination. Please split the file available in original source location.
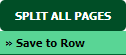
12.
It will show you pop up message. Click on OK / Cancel button.
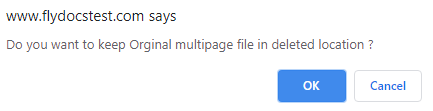
13.
It will show you pop up message. Click on OK button. Split documents will save in same document list page.
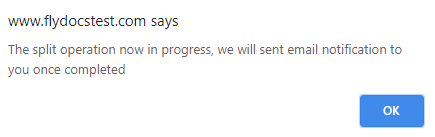
1.
Login to your account using the username and password provided.
2.
Hover on the Fleet Management then Hover on the Maintenance Control Centre and Click on Manage By Date Tab.

3.
Click on the GENERAL COMPONENTS button.
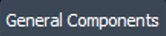
4.
Select Release Certs Tab or Workshop Strip Reports Tab for which you want to open document.

5.
Select Client from dropdown list.

6.
Go to end of the date record from grid that you want to access and Click on the view icon. It will open a new window. (E.g As shown in image 26th March 2018 date record is selected.)
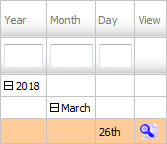
7.
Once new window is open, Go to record that you want to access from grid.
Go to Listing Attached column and Check for the below step.
Go to Listing Attached column and Check for the below step.
- If "Listing Attached" is No , Click on view icon from grid.
(Listing Attached is No: Jump to step 9 ). - If "Listing Attached" is Yes , Click on view icon from grid.
(Listing Attached is Yes: Jump to step 8 ).
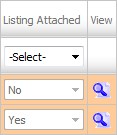
8.
Once new window is open, Go to end of the record that you want to access and Click on the view icon. It will open a new window.

9.
In the new window, select documents that you want to extract.
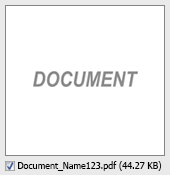
10.
Hover to Manage Documents dropdown and Click on the Split/Extract option. It will open new window.
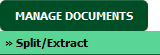
11.
Enter page number that you want to Extract.

12.
Click on EXTRACT PAGES button. It will ask you to download Extracted pages zip file.
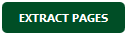
13.
It will show you Popup asking whether you want to open or save file.

1.
Login to your account using the username and password provided.
2.
Hover on the Fleet Management then Hover on the Maintenance Control Centre and Click on Manage By Date Tab.

3.
Click on the GENERAL COMPONENTS button.
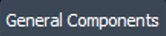
4.
Select Release Certs Tab or Workshop Strip Reports Tab for which you want to open document.

5.
Select Client from dropdown list.

6.
Go to end of the date record from grid that you want to access and Click on the view icon. It will open a new window. (E.g As shown in image 26th March 2018 date record is selected.)
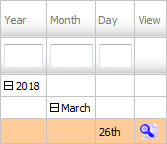
7.
Once new window is open, Go to record that you want to access from grid.
Go to Listing Attached column and Check for the below step.
Go to Listing Attached column and Check for the below step.
- If "Listing Attached" is No , Click on view icon from grid.
(Listing Attached is No: Jump to step 9 ). - If "Listing Attached" is Yes , Click on view icon from grid.
(Listing Attached is Yes: Jump to step 8 ).
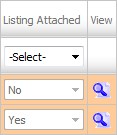
8.
Once new window is open, Go to end of the record that you want to access and Click on the view icon. It will open a new window.

9.
In the new window, select documents that you want to download to PC.
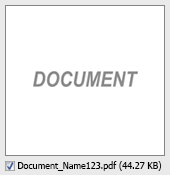
10.
Hover over the Manage Documents dropdown and Click on Download to PC option.
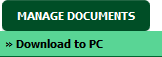
11.
The option will be given to where the Documents are to be saved to.

1.
Login to your account using the username and password provided.
2.
Hover on the Fleet Management then Hover on the Maintenance Control Centre and Click on Manage By Date Tab.

3.
Click on the GENERAL COMPONENTS button.
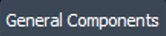
4.
Select Release Certs Tab or Workshop Strip Reports Tab for which you want to open document.

5.
Select Client from dropdown list.

6.
Go to end of the date record from grid that you want to access and Click on the view icon. It will open a new window. (E.g As shown in image 26th March 2018 date record is selected.)
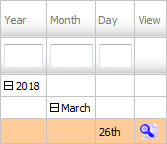
7.
Once new window is open, Go to record that you want to access from grid.
Go to Listing Attached column and Check for the below step.
Go to Listing Attached column and Check for the below step.
- If "Listing Attached" is No , Click on view icon from grid.
(Listing Attached is No: Jump to step 9 ). - If "Listing Attached" is Yes , Click on view icon from grid.
(Listing Attached is Yes: Jump to step 8 ).
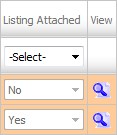
8.
Once new window is open, Go to end of the record that you want to access and Click on the view icon. It will open a new window.

9.
In the new window, select documents that you want to delete.
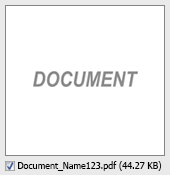
10.
Hover over the Manage Documents dropdown and Click on Delete option. It will open new window.
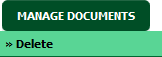
11.
When you click on Delete option in the Manage Document button. Popup window will open, select delete option Yes or No.
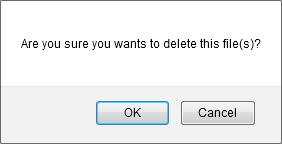
1.
Login to your account using the username and password provided.
2.
Hover on the Fleet Management then Hover on the Maintenance Control Centre and Click on Manage By Date Tab.

3.
Click on the GENERAL COMPONENTS button.
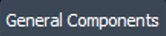
4.
Select Release Certs Tab or Workshop Strip Reports Tab for which you want to open document.

5.
Select Client from dropdown list.

6.
Go to end of the date record from grid that you want to access and Click on the view icon. It will open a new window. (E.g As shown in image 26th March 2018 date record is selected.)
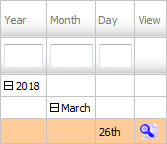
7.
Once new window is open, Go to record that you want to access from grid.
Go to Listing Attached column and Check for the below step.
Go to Listing Attached column and Check for the below step.
- If "Listing Attached" is No , Click on view icon from grid.
(Listing Attached is No: Jump to step 9 ). - If "Listing Attached" is Yes , Click on view icon from grid.
(Listing Attached is Yes: Jump to step 8 ).
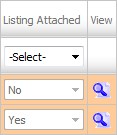
8.
Once new window is open, Go to end of the record that you want to access and Click on the view icon. It will open a new window.

9.
Hover over the Manage Documents dropdown and Click on Audit Trail option. It will open new window.
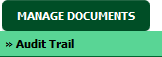
10.
Select require field to filter Audit Trail Report like filter by keyword, filter by operation, filter by date etc.
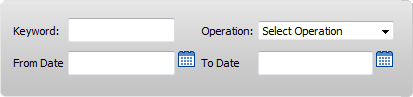
11.
Click on FILTER button. It will load data into grid.

How do I export an Audit Trail of a document?
1.
Login to your account using the username and password provided.
2.
Hover on the Fleet Management then Hover on the Maintenance Control Centre and Click on Manage By Date Tab.

3.
Click on the GENERAL COMPONENTS button.
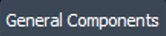
4.
Select Release Certs Tab or Workshop Strip Reports Tab for which you want to open document.

5.
Select Client from dropdown list.

6.
Go to end of the date record from grid that you want to access and Click on the view icon. It will open a new window. (E.g As shown in image 26th March 2018 date record is selected.)
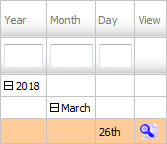
7.
Once new window is open, Go to record that you want to access from grid.
Go to Listing Attached column and Check for the below step.
Go to Listing Attached column and Check for the below step.
- If "Listing Attached" is No , Click on view icon from grid.
(Listing Attached is No: Jump to step 9 ). - If "Listing Attached" is Yes , Click on view icon from grid.
(Listing Attached is Yes: Jump to step 8 ).
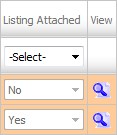
8.
Once new window is open, Go to end of the record that you want to access and Click on the view icon. It will open a new window.

9.
Hover over the Manage Documents dropdown and Click on Audit Trail option. It will open new window.
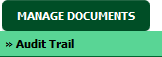
10.
Select require field to filter Audit Trail Report like filter by keyword, filter by operation, filter by date etc.
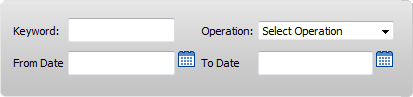
11.
Click on FILTER button. It will load data into grid.

12.
Click on EXPORT button.

13.
It will show you Popup asking whether you want to open or save file.

Note:- If you do not see this option appear it is due to access restrictions for your user account. please contact an administrator.
.png?height=120&name=flydocs@2x%20(2).png)