Table of Contents :
How do I get PDF URL for single file?
1.
Login to your account using the username and password provided.
2.
Hover over the Search tab and click on 'Box Search'.
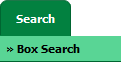
3.
Enter the Keywords that you want to search.

4.
Filter the Search Type and Select Asset fields to a specific location.
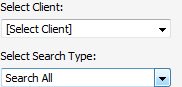
5.
Click on the SEARCH button. It will load data.

6.
Go to the document and Click on Open Folder icon. It will open new window.
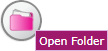
7.
In a new window, Go to the document for which you want to get PDF URL. Click on Get PDF URL icon which is available below that document.
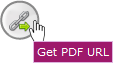
8.
It will open popup below that icon. You can copy URL to clipboard or you can directly mail this URL.

9.
The expiry of the URLs can also be managed by the below options.
Note :
If "Limited" is selected, you will have option to enter no. of days the link should be valid for. We can enter Minimum 1 day or Maximum 99 days.
Note :
If "Limited" is selected, you will have option to enter no. of days the link should be valid for. We can enter Minimum 1 day or Maximum 99 days.


10.
We have two more options to secure the generated URL.
1. With Login : The receiver need to have a login of FLYdocs to access the URL.
2. Without Login : The URL will be accessible to all without any need of logging into FLYdocs.
1. With Login : The receiver need to have a login of FLYdocs to access the URL.
2. Without Login : The URL will be accessible to all without any need of logging into FLYdocs.

11.
You will have option to add the Email ID to send the PDF link directly to that particular Mail ID.

How do I get PDF URL for Multiple files?
1.
Login to your account using the username and password provided.
2.
Hover over the Search tab and click on 'Box Search'.
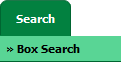
3.
Enter the Keywords that you want to search.

4.
Filter the Search Type and Select Asset fields to a specific location.
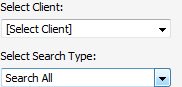
5.
Click on the SEARCH button. It will load data.

6.
Go to the document and Click on Open Folder icon. It will open new window.
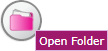
7.
Select the Required multiple documents by ticking the checkbox on document.
Note:
1. You can use Select All "Current Page" option only, for the selection of documents as well.
2. The overall selected files size limit is 150 MB
Note:
1. You can use Select All "Current Page" option only, for the selection of documents as well.
2. The overall selected files size limit is 150 MB
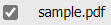

8.
Click on Get Multiple PDF URL icon which is available on the upper left corner of the window.
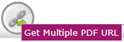
9.
It will open popup below that icon. You can copy URL to clipboard or you can directly mail this URL.

10.
The expiry of the URLs can also be managed by the below options.
Note :
If "Limited" is selected, you will have option to enter no. of days the link should be valid for. We can enter Minimum 1 day or Maximum 99 days.
Note :
If "Limited" is selected, you will have option to enter no. of days the link should be valid for. We can enter Minimum 1 day or Maximum 99 days.


11.
We have two more options to secure the generated URL.
1. With Login : The receiver need to have a login of FLYdocs to access the URL.
2. Without Login : The URL will be accessible to all without any need of logging into FLYdocs.
1. With Login : The receiver need to have a login of FLYdocs to access the URL.
2. Without Login : The URL will be accessible to all without any need of logging into FLYdocs.

12.
You will have option to add the Email ID to send the PDF link directly to that particular Mail ID.

.png?height=120&name=flydocs@2x%20(2).png)