Table of Contents
- How do I View Category Management of General Tab in Propeller for Lease Management?
- How do I Edit Category Management of General Tab in Propeller for Lease Management?
- How do I Delete Category Management of General Tab in Propeller for Lease Management?
- How do I view Audit Trail of Category Management of General Tab in Propeller for Lease Management?
- How do I export Audit Trail of Category Management of General Tab in Propeller for Lease Management?
How do I View Category Management of General Tab in Propeller for Lease Management?
1.
Login to your account using your current username and password.
2.
Click on the Asset / Lease Management Tab.
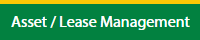
3.
Click on the Lease Management Tab.
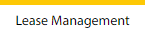
4.
Click on the Propeller Tab.

5.
Select the Client in the dropdown list.

6.
Select the row data in the grid.

7.
Click on the view icon. It will open a new window.

8.
Select the row data in the grid.

9.
Click on the View button. It will open a new window.

10.
Click on General Tab.

11.
Click on view icon which is on the top right corner. It will open the template in a new window.

12.
Click on Category Management Button. It will open a new window.

How do I Edit Category Management of General Tab in Propeller for Lease Management?
1.
Login to your account using your current username and password.
2.
Click on the Asset / Lease Management Tab.
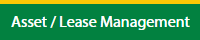
3.
Click on the Lease Management Tab.
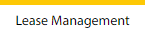
4.
Click on the Propeller Tab.

5.
Select the Client in the dropdown list.

6.
Select the row data in the grid.

7.
Click on the view icon. It will open a new window.

8.
Select the row from the grid.

9.
Click on the View button. It will open a new window.

10.
Click on General Tab.

11.
Click on view icon which is on the top right corner. It will open the template in a new window.

12.
Click on Category Management Button. It will open a new window.

13.
Select the row data in the grid.

14.
Click on Edit Button.

15.
Fill the required fields as per your requirement.
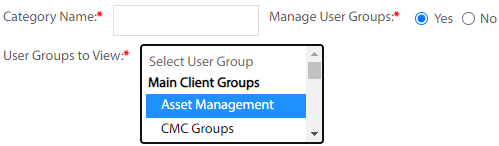
16.
Click on Save Button.

17.
It will open a Popup message. Click on OK.
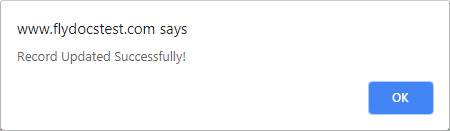
How do I Delete Category Management of General Tab in Propeller for Lease Management?
1.
Login to your account using your current username and password.
2.
Click on the Asset / Lease Management Tab.
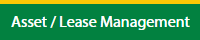
3.
Click on the Lease Management Tab.
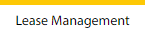
4.
Click on the Propeller Tab.

5.
Select the Client in the dropdown list.

6.
Select the row data in the grid.

7.
Click on the view icon. It will open a new window.

8.
Select the row data in the grid.

9.
Click on the View button. It will open a new window.

10.
Click on General Tab.

11.
Click on view icon which is on the top right corner. It will open the template in a new window.

12.
Click on Category Management Button. It will open a new window.

13.
Select the row data in the grid.

14.
Click on the Delete button.

15.
It will open a Popup message. Click on OK.
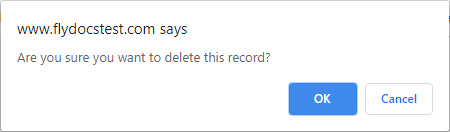
16.
Another Popup message will be open. Click on OK.
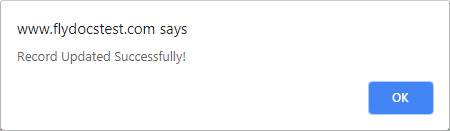
How do I view Audit Trail of Category Management of General Tab in Propeller for Lease Management?
1.
Login to your account using your current username and password.
2.
Click on the Asset / Lease Management Tab.
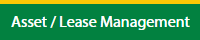
3.
Click on the Lease Management Tab.
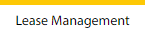
4.
Click on the Propeller Tab.

5.
Select the Client in the dropdown list.

6.
Select the row data in the grid.

7.
Click on the view icon. It will open a new window.

8.
Select the row data in the grid.

9.
Click on the View button. It will open a new window.

10.
Click on General Tab.

11.
Click on view icon which is on the top right corner. It will open the template in a new window.

12.
Click on Category Management Button. It will open a new window.

13.
Click on the Audit Trail button. It will open the Audit Trail page in a new window.
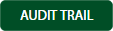
14.
Select filter types to filter the Audit Trail Report.

15.
Click on the Filter button to show filtered data into the grid.

How do I export Audit Trail of Category Management of General Tab in Propeller for Lease Management?
1.
Login to your account using your current username and password.
2.
Click on the Asset / Lease Management Tab.
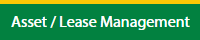
3.
Click on the Lease Management Tab.
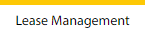
4.
Click on the Propeller Tab.

5.
Select the Client in the dropdown list.

6.
Select the row data in the grid.

7.
Click on the view icon. It will open a new window.

8.
Select the row data in the grid.

9.
Click on the View button. It will open a new window.

10.
Click on General Tab.

11.
Click on view icon which is on the top right corner. It will open the template in a new window.

12.
Click on the Category Management button. It will open a new window.

13.
Click on the Audit Trail button. It will open the Audit Trail page in a new window.
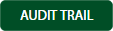
14.
Select filter types to filter the Audit Trail Report.

15.
Click on the Filter button to show filtered data into the grid.

16.
Click on the Export button.

17.
It will show you Popup asking whether you want to open or save the file.

Note:- If you do not see this option appear it is due to access restrictions for your user account. please contact an administrator.
.png?height=120&name=flydocs@2x%20(2).png)