Table of Contents
1.
Login to your account using your current username and password.
2.
Click on the Asset / Lease Management Tab.
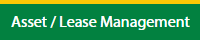
3.
Hover on Lease Management and click on the APU Tab.
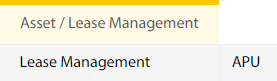
4.
Select Client.

5.
Go to end of that row and Click on view icon. It will open new window.

6.
Select the row from the grid.

7.
Click on VIEW button. It will open new window.

8.
Click on Lease Rates History tab.
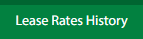
9.
Click on view icon which is on top right corner. It will open template in a new window.

10.
In a new window, Hover on REPORTS button and click on Tab Report. It will open tab report page in new window.
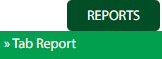
1.
Login to your account using your current username and password.
2.
Click on the Asset / Lease Management Tab.
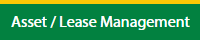
3.
Hover on Lease Management and click on the APU Tab.
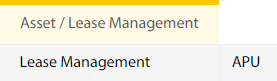
4.
Select Client.

5.
Go to end of that row and Click on view icon. It will open new window.

6.
Select the row from the grid.

7.
Click on VIEW button. It will open new window.

8.
Click on Lease Rates History tab.
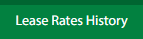
9.
Click on view icon which is on top right corner. It will open template in a new window.

10.
In a new window, Hover on REPORTS button and click on Tab Report. It will open new window.
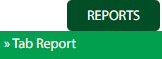
11.
In a new window, Click on EXPORT Button. File will download in your system.

1.
Login to your account using your current username and password.
2.
Click on the Asset / Lease Management Tab.
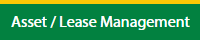
3.
Hover on Lease Management and click on the APU Tab.
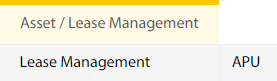
4.
Select Client.

5.
Go to end of that row and Click on view icon. It will open new window.

6.
Select the row from the grid.

7.
Click on VIEW button. It will open new window.

8.
Click on Lease Rates History tab.
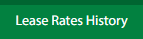
9.
Click on view icon which is on top right corner. It will open template in a new window.

10.
In a new window, Hover on REPORTS button and click on Tab Report. It will open new window.
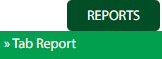
11.
In a new window, Click on PRINT Button.

Note:- If you do not see this option appear it is due to access restrictions for your user account. please contact an administrator.
.png?height=120&name=flydocs@2x%20(2).png)