- Help Center
- Fleet Management
- Maintenance Control Centre / Manage By Document Type
-
Home
-
Login
-
Fleet Management
- Search
- Engine Centre / Engine Module Fleet
- Aircraft Centre / Aircraft Utilisation
- Maintenance Control Centre / Manage By Date
- Repair Centre
- Reports
- Current Status
- APU Centre / APU Utilisation
- Repairs
- Link to Inventory
- Engine Centre / Engine Move Management
- Asset History
- Aircraft Centre(Sublinks)
- Maintenance Control Centre / Manage By Asset
- Document Management Centre / Manage Internal Documentation(Listing View)
- APU Centre / APU Fleet Status / APU History
- Maintenance Control Centre(Audit View)
- Components Centre / Goods in
- Document Management Centre / Manage Internal Documentation(Audit View)
- Controls
- Engine Centre(Sublinks)
- Delivery Bible/Delivery Binder/Records Library/Tech Link
- Document Management Centre / Manage Master Documentation
- Engine Centre / Engine Module Fleet / Engine Module History
- Engine Centre / Engine Fleet Status / Engine History
- Maintenance Control Centre(Listing View)
- Compile Files
- Return Project Management
- Aircraft Centre / Aircraft Fleet Status
- Structures
- Engine Centre / Engine Utilisation
- Aircraft Centre / Aircraft Fleet Status / Maintenance History
- APU Centre(Sublinks)
- APU Centre / APU Fleet Status
- Engine Centre / Engine Fleet Status
- Maintenance Control Centre / Manage By Document Type
-
Lifecycle Asset Management
- Portfolio
- Lease Terms
- Maintenance Intervals
- Maintenance Events
- LLP Management
- Redelivery Details
- Company Masters
- AM Inbox
- Exceptions To Acceptance
- Archived Users
- Type Master
- Sub Lease
- Events of Default
- Live Users
- Lease Options
- Delivery Details
- Roles Management
- Lease Management
- Users
- Organisation Masters
- Lease Rates History
- Operational Data Masters
- Thrust Reverser
- General
- Thurst Reverser
- Transaction History
- Master Approval
- Redelivery Conditions
- Control
- Utilisation
- Manage
-
Latest enhancements and updates
-
Search
-
FSCC
-
Reports
-
FAQs
-
Commercial Management
-
Masters
- Aircraft Diagram
- Return Conditions
- Transaction Documents Templates
- Delivery Bible Template
- Watermark Templates
- API Centre
- Repair Diagram Management
- Landing Gear
- Project Templates
- Authorisations and Training Records
- Technical Specification Templates
- flysearch Settings
- Contract Management
- Repair Configuration
- Master Submenu
- Category Master
- Master Types
- flysearch Types
- Export Management
- Master Internal Files
- ATA Codes
- Reason for Archive
- flydoc Templates
- Milestones
- Companies
- Manage Status List
- Document Groups
- Airworthiness Review Templates
- APU
- Mid Term Inspection Templates
- Base Location
-
Clients
-
Project Management
-
Tools
-
Users
-
Technical Management
-
Support
How do I upload the documents to the group in Manage By Document Type?
1.
Login to your account using the username and password provided.
2.
Hover over the Fleet Management tab.
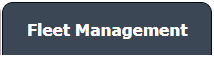
3.
Hover over the Maintenance Control Centre tab and Click on the Manage By Document type option.

4.
By selecting Client, Year, and Month from the drop-down options from Manage By Document type page records can be view.



5.
Scroll the page to left and click on the blue glass view icon for the required row from the grid. A new window will open.

6.
At the listing level page, click on the blue glass icon for the required row from the grid. A new document level will open.

7.
Documents can be viewed at the document level page.
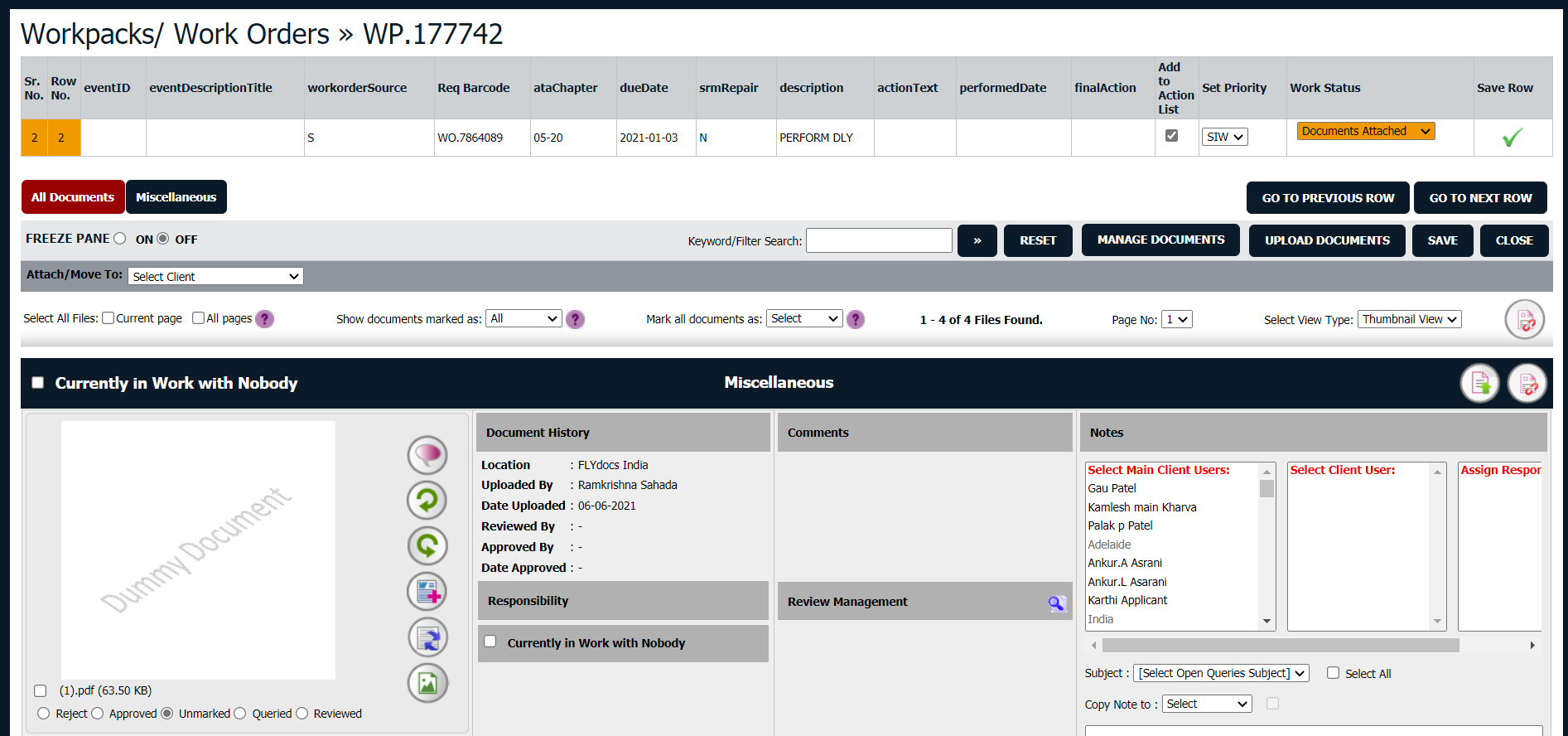
8.
Click on the Button "Upload Documents", it will open a new pop-up window.
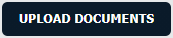
9.
In the new pop-up window select the group from the drop-down option where you want to upload the file

10.
You can also skip step 8 and select the icon of " Upload Documents To Group" for a specific group.
It will allow you to upload the documents directly into the group. Here you don't need to select the group.
It will allow you to upload the documents directly into the group. Here you don't need to select the group.
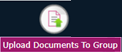
11.
Select Upload Options.

12.
Click on the green icon to access your computer and then select the required files. Use the CTRL key on your keyboard to select multiple files - up to 50 can be selected per upload!
Note: Each file must be below 20MB.
Note: Each file must be below 20MB.
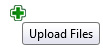
13.
After selecting the required files, click the 'UPLOAD' button to begin the upload process.

.png?height=120&name=flydocs@2x%20(2).png)