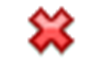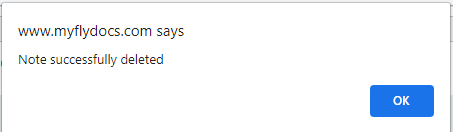- How do I copy Note to Multiple documents from review Management?
1.
Login to your account using the username and password provided.
2.
Hover on the Fleet Management then Hover on the Maintenance Control Centre and Click on Manage By Date Tab.

3.
Click on the anyone of these component buttons.

4.
Select any one of theses tabs for which you want to open the document.

5.
Select Client from the dropdown list.
And select the view type Listing view.
And select the view type Listing view.


6.
Go to the end of the date record from the grid that you want to access and click on the view icon. It will open a new window. (E.g As shown in image 26th March 2018 date record is selected.)
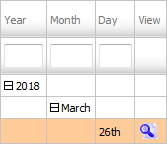
7.
Once the new window is open, Go to the record that you want to access from the grid.
Go to the Listing Attached column and Check for the below step.
Go to the Listing Attached column and Check for the below step.
- If "Listing Attached" is No , Click on the view icon from the grid.
(Listing Attached is No: Jump to step 9 ). - If "Listing Attached" is Yes , Click on the view icon from the grid.
(Listing Attached is Yes: Jump to step 8 ).
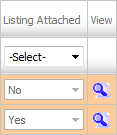
8.
Once the new window is open, Go to the end of the record that you want to access and click on the view icon. It will open a new window.

9.
Select here View type Thumbnail view
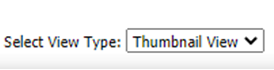
10.
Now, select the view icon Review Management Column in front of the respective document.

11.
It will open a new window, �where we can write a note.
Here, we have two additional options given for a copy note. Either we can select copy to the current page or copy to all page option to copy this note.
Note :
1. Once "Current Page" is selected, note will be copied to the documents available on the same page of a particular Document Group.
2. Once "All Pages" is selected, note will be copied to all the documents inside the particular Document Group(for all pages).
Here, we have two additional options given for a copy note. Either we can select copy to the current page or copy to all page option to copy this note.
Note :
1. Once "Current Page" is selected, note will be copied to the documents available on the same page of a particular Document Group.
2. Once "All Pages" is selected, note will be copied to all the documents inside the particular Document Group(for all pages).
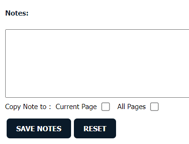
- How do I edit Note from review Management?
1.
Login to your account using the username and password provided.
2.
Hover on the Fleet Management then Hover on the Maintenance Control Centre and Click on Manage By Date Tab.

3.
Click on the anyone of these component buttons.

4.
Select any one of theses tabs for which you want to open the document.

5.
Select Client from the dropdown list.
And select the view type Listing view.
And select the view type Listing view.


6.
Go to the end of the date record from the grid that you want to access and click on the view icon. It will open a new window. (E.g As shown in image 26th March 2018 date record is selected.)
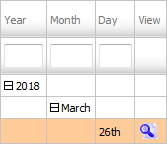
7.
Once the new window is open, Go to the record that you want to access from the grid.
Go to the Listing Attached column and Check for the below step.
Go to the Listing Attached column and Check for the below step.
- If "Listing Attached" is No , Click on the view icon from the grid.
(Listing Attached is No: Jump to step 9 ). - If "Listing Attached" is Yes , Click on the view icon from the grid.
(Listing Attached is Yes: Jump to step 8 ).
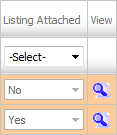
8.
Once the new window is open, Go to the end of the record that you want to access and click on the view icon. It will open a new window.

9.
Select the document from the particular group, which you want to replace.
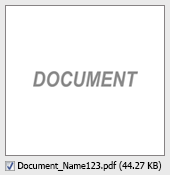
10.
Select here View type Thumbnail view
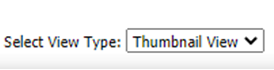
11.
Now, select the view icon Review Management Column.

12.
Here, select the "Edit button" (right side of each note for the note which you want to edit.
Now it will allow you to edit.
Now it will allow you to edit.

13.
If you don't want to make any change then click on cancel button.
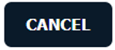
14.
Now, click on the update button to save your updated note.
- How do I delete Note from review Management?
1.Login to your account using the username and password provided.2.Hover on the Fleet Management then Hover on the Maintenance Control Centre and Click on Manage By Date Tab.3.Click on the anyone of these component buttons.4.Select any one of theses tabs for which you want to open the document.5.Select Client from the dropdown list.
And select the view type Listing view. 6.Go to the end of the date record from the grid that you want to access and click on the view icon. It will open a new window. (E.g As shown in image 26th March 2018 date record is selected.)
6.Go to the end of the date record from the grid that you want to access and click on the view icon. It will open a new window. (E.g As shown in image 26th March 2018 date record is selected.)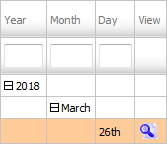 7.Once the new window is open, Go to the record that you want to access from the grid.
7.Once the new window is open, Go to the record that you want to access from the grid.
Go to the Listing Attached column and Check for the below step.
- If "Listing Attached" is No , Click on the view icon from the grid.
(Listing Attached is No: Jump to step 9 ).- If "Listing Attached" is Yes , Click on the view icon from the grid.
(Listing Attached is Yes: Jump to step 8 ).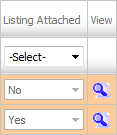 8.Once the new window is open, Go to the end of the record that you want to access and click on the view icon. It will open a new window.
8.Once the new window is open, Go to the end of the record that you want to access and click on the view icon. It will open a new window. 9.Select the document from the particular group, which you want to replace.
9.Select the document from the particular group, which you want to replace.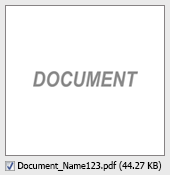 10.Select here View type Thumbnail view
10.Select here View type Thumbnail view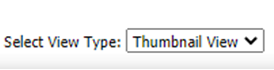 11.Now, select the view icon Review Management Column.
11.Now, select the view icon Review Management Column. 12.Here, select the "delete button" (right side of each note for the note which you want to delete.13.Now a new pop-up message will appear, where it asked, "Are you sure you wish to delete this note?"
12.Here, select the "delete button" (right side of each note for the note which you want to delete.13.Now a new pop-up message will appear, where it asked, "Are you sure you wish to delete this note?"
If you want to delete note click on ok, if don't want to delete it select cancel.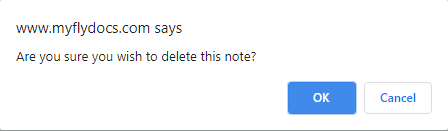 14.If you select 'ok' then another new row will be appear with message, "Note successfully deleted".
14.If you select 'ok' then another new row will be appear with message, "Note successfully deleted".
Here, click on ok, it will disapear your note.
- How do I view Audit Trails of review Management?
1.
Login to your account using the username and password provided.
2.
Hover on the Fleet Management then Hover on the Maintenance Control Centre and Click on Manage By Date Tab.

3.
Click on the anyone of these component buttons.

4.
Select any one of theses tabs for which you want to open the document.

5.
Select Client from the dropdown list.
And select the view type Listing view.
And select the view type Listing view.


6.
Go to the end of the date record from the grid that you want to access and click on the view icon. It will open a new window. (E.g As shown in image 26th March 2018 date record is selected.)
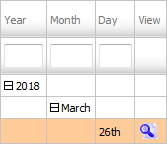
7.
Once the new window is open, Go to the record that you want to access from the grid.
Go to the Listing Attached column and Check for the below step.
Go to the Listing Attached column and Check for the below step.
- If "Listing Attached" is No , Click on the view icon from the grid.
(Listing Attached is No: Jump to step 9 ). - If "Listing Attached" is Yes , Click on the view icon from the grid.
(Listing Attached is Yes: Jump to step 8 ).
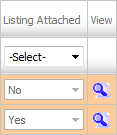
8.
Once the new window is open, Go to the end of the record that you want to access and click on the view icon. It will open a new window.

9.
Select the document from the particular group, which you want to replace.
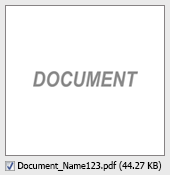
10.
Select here View type Thumbnail view
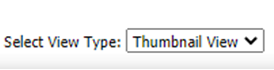
11.
Now, select the view icon Review Management Column.

12.
Here, select the "Audit Trails" button.
.png?height=120&name=flydocs@2x%20(2).png)