1.
Login to your account using the username and password provided.
2.
Hover over the Reports tab and Click on the Third Party Audit Trail tab.
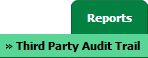
3.
Navigate to right hand side of the page and Select Activity Chart option from the list.

4.
Click on the VIEW CHART button. It will open a new window.
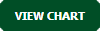
5.
Select Client, Aircraft from the list and Select other required fields.

6.
Tick the checkbox of All, Single Date or Multiple Date and select other relevant details.

7.
Select Bar Chart from the list.
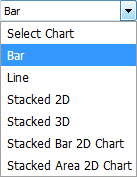
8.
Click on the VIEW button.

9.
It will show you Bar Chart at the bottom of the window.
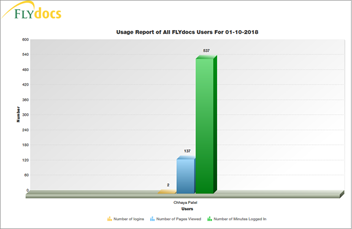
10.
Click on the EXPORT CHART button.

11.
It will show you Popup asking whether you want to open or save file.

1.
Login to your account using the username and password provided.
2.
Hover over the Reports tab and Click on the Third Party Audit Trail tab.
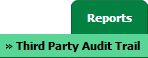
3.
Navigate to right hand side of the page and Select Activity Chart option from the list.

4.
Click on the VIEW CHART button. It will open a new window.
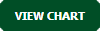
5.
Select Client, Aircraft from the list and Select other required fields.

6.
Tick the checkbox of All, Single Date or Multiple Date and select other relevant details.

7.
Select Line Chart from the list.
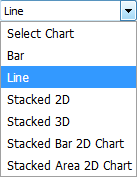
8.
Click on the VIEW button.

9.
It will show you Line Chart at the bottom of the window.
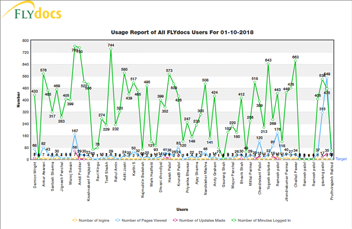
10.
Click on the EXPORT CHART button.

11.
It will show you Popup asking whether you want to open or save file.

How do I view Stacked 2D Chart?
1.
Login to your account using the username and password provided.
2.
Hover over the Reports tab and Click on the Third Party Audit Trail tab.
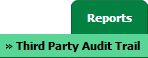
3.
Navigate to right hand side of the page and Select Activity Chart option from the list.

4.
Click on the VIEW CHART button. It will open a new window.
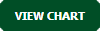
5.
Select Client, Aircraft from the list and Select other required fields.

6.
Tick the checkbox of All, Single Date or Multiple Date and select other relevant details.

7.
Select Stacked 2D Chart from the list.
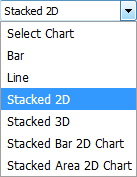
8.
Click on the VIEW button.

9.
It will show you Stacked 2D Chart at the bottom of the window.
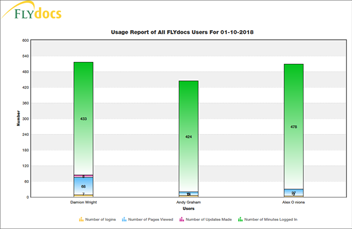
10.
Click on the EXPORT CHART button.

11.
It will show you Popup asking whether you want to open or save file.

How do I view Stacked 3D Chart?
1.
Login to your account using the username and password provided.
2.
Hover over the Reports tab and Click on the Third Party Audit Trail tab.
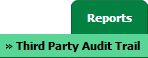
3.
Navigate to right hand side of the page and Select Activity Chart option from the list.

4.
Click on the VIEW CHART button. It will open a new window.
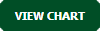
5.
Select Client, Aircraft from the list and Select other required fields.

6.
Tick the checkbox of All, Single Date or Multiple Date and select other relevant details.

7.
Select Stacked 3D Chart from the list.
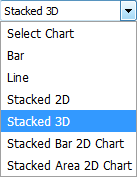
8.
Click on the VIEW button.

9.
It will show you Stacked 3D Chart at the bottom of the window.
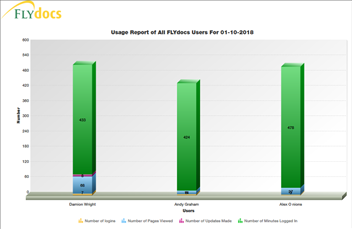
10.
Click on the EXPORT CHART button.

11.
It will show you Popup asking whether you want to open or save file.

How do I view Stacked Bar 2D Chart?
1.
Login to your account using the username and password provided.
2.
Hover over the Reports tab and Click on the Third Party Audit Trail tab.
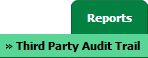
3.
Navigate to right hand side of the page and Select Activity Chart option from the list.

4.
Click on the VIEW CHART button. It will open a new window.
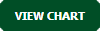
5.
Select Client, Aircraft from the list and Select other required fields.

6.
Tick the checkbox of All, Single Date or Multiple Date and select other relevant details.

7.
Select Stacked Bar 2D Chart from the list.
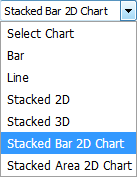
8.
Click on the VIEW button.

9.
It will show you Stacked Bar 2D Chart at the bottom of the window.
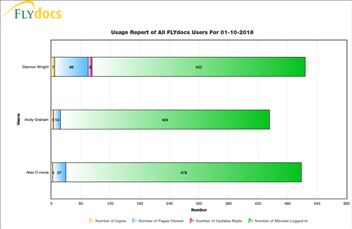
10.
Click on the EXPORT CHART button.

11.
It will show you Popup asking whether you want to open or save file.

How do I view Stacked Area 2D Chart?
1.
Login to your account using the username and password provided.
2.
Hover over the Reports tab and Click on the Third Party Audit Trail tab.
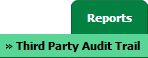
3.
Navigate to right hand side of the page and Select Activity Chart option from the list.

4.
Click on the VIEW CHART button. It will open a new window.
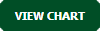
5.
Select Client, Aircraft from the list and Select other required fields.

6.
Tick the checkbox of All, Single Date or Multiple Date and select other relevant details.

7.
Select Stacked Area 2D Chart from the list.
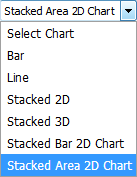
8.
Click on the VIEW button.

9.
It will show you Stacked Area 2D Chart at the bottom of the window.
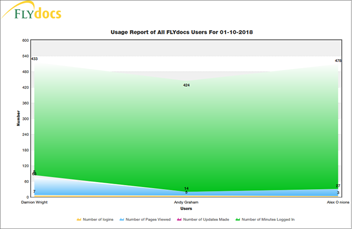
10.
Click on the EXPORT CHART button.

11.
It will show you Popup asking whether you want to open or save file.

Note:- If you do not see this option appear it is due to access restrictions for your user account. please contact an administrator.
.png?height=120&name=flydocs@2x%20(2).png)