How do I add a notes/audit notes?
1.
Login to your account using the username and password provided.
Note: These login details will be the same as the FLYdocs web platform.
Note: These login details will be the same as the FLYdocs web platform.
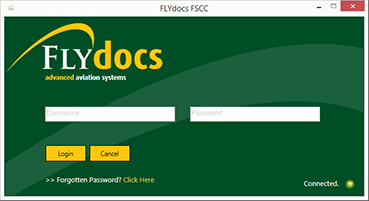
2.
Select a Client from the Client dropdown and then select 'OK'.
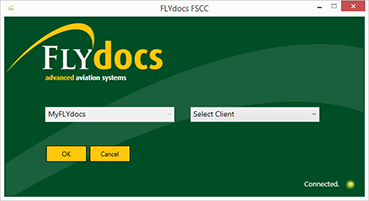
3.
Click on Scan at Source tab.
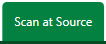
4.
Select Historic/ BAU Scanning.
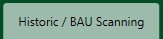
5.
Select a Centre.

6.
Select a Component from the grid.

7.
Select the 'View' icon at the right side of the component row to enter the Box/ Folder level window for the selected component.

8.
Double click on the Notes / Audit Notes field and add the notes you want, than click anywhere outside fields, Notes will be added.

How do I edit a notes/audit notes?
1.
Login to your account using the username and password provided.
Note: These login details will be the same as the FLYdocs web platform.
Note: These login details will be the same as the FLYdocs web platform.
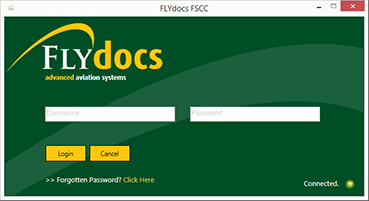
2.
Select a Client from the Client dropdown and then select 'OK'.
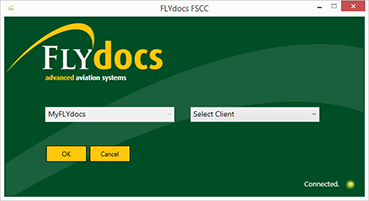
3.
Click on Scan at Source tab.
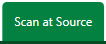
4.
Select Historic/ BAU Scanning.
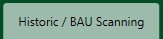
5.
Select a Centre.

6.
Select a Component from the grid.

7.
Select the 'View' icon at the right side of the component row to enter the Box/ Folder level window for the selected component.

8.
Double click on the Notes / Audit Notes field and edit the notes you want, than click anywhere outside fields, Notes will be edited.

How do I delete a notes/audit notes?
1.
Login to your account using the username and password provided.
Note: These login details will be the same as the FLYdocs web platform.
Note: These login details will be the same as the FLYdocs web platform.
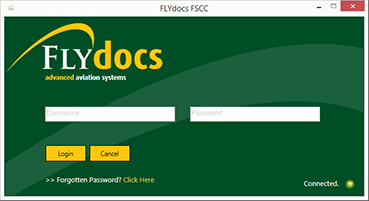
2.
Select a Client from the Client dropdown and then select 'OK'.
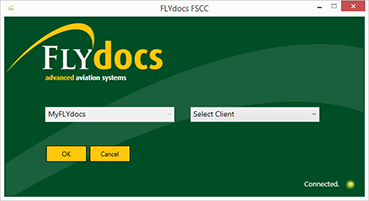
3.
Click on Scan at Source tab.
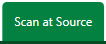
4.
Select Historic/ BAU Scanning.
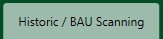
5.
Select a Centre.

6.
Select a Component from the grid.

7.
Select the 'View' icon at the right side of the component row to enter the Box/ Folder level window for the selected component.

8.
Double click on the Notes / Audit Notes field and remove the notes written, than click anywhere outside fields, Notes will be deleted.

How do I see notes/audit notes in ascending/descending order?
1.
Login to your account using the username and password provided.
Note: These login details will be the same as the FLYdocs web platform.
Note: These login details will be the same as the FLYdocs web platform.
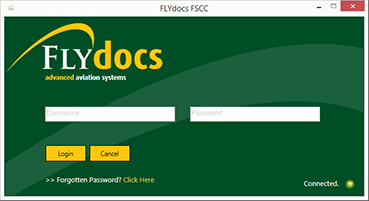
2.
Select a Client from the Client dropdown and then select 'OK'.
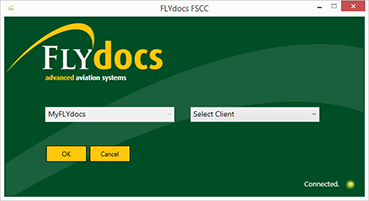
3.
Click on Scan at Source tab.
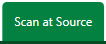
4.
Select Historic/ BAU Scanning.
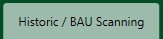
5.
Select a Centre.

6.
Select a Component from the grid.

7.
Select the 'View' icon at the right side of the component row to enter the Box/ Folder level window for the selected component.

8.
Click on "Notes / Audit Notes" tab to see it in ascending / descending order.

.png?height=120&name=flydocs@2x%20(2).png)