Table of Contents :
How do I upload a CSV file?
1.
Login to your account using the username and password provided.
2.
Hover over the Fleet Management tab and Click on Aircraft Centre Tab.
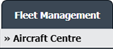
3.
Scroll down and select record you wish to view.

4.
Hover over Current Status and Select any tab from dropdown. It will open new window.
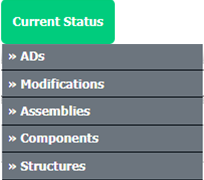
5.
Hover over the CONTROLS dropdown and Click on the CSV Management option. It will open a new window.
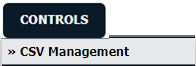
6.
Select upload option
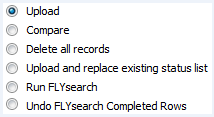
7.
Select the file to upload

8.
Click on UPLOAD button.

9.
It will show you columns selected in the grid. Click on CONTINUE button.

How do I use the compare feature in CSV Management?
1.
Login to your account using the username and password provided.
2.
Hover over the Fleet Management tab and Click on Aircraft Centre Tab.
3.
Scroll down and select record you wish to view.

4.
Hover over Current Status and Select any tab from dropdown. It will open new window.
(Exclude Profile, Return Project Management and Delivery Bible/Delivery Binder/Records Library/Tech Link tabs)
(Exclude Profile, Return Project Management and Delivery Bible/Delivery Binder/Records Library/Tech Link tabs)
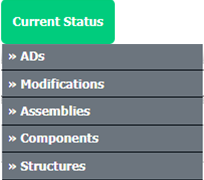
5.
Hover over the CONTROLS dropdown and Click on the CSV Management option. It will open a new window.
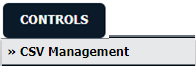
6.
Select Compare option.
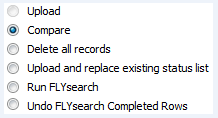
7.
Select Columns that you want to compare by ticking tick box.
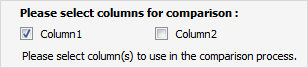
8.
Select the file to upload

9.
Click on UPLOAD button.

10.
It will show you columns selected for comparison in the grid. At the right side, Click on CONTINUE or PREVIEW button.
Notes: If you click on PREVIEW button, it will download the compared file, so that you can check the changes.
Notes: If you click on PREVIEW button, it will download the compared file, so that you can check the changes.
 /
/

11.
Click on DOWNLOAD REPORT button.
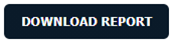
12.
It will ask you to view or save Excel sheet. This Excel sheet will show you compared information.

How do I use delete all records in CSV management?
1.
Login to your account using the username and password provided.
2.
Hover over the Fleet Management tab and Click on Aircraft Centre Tab.
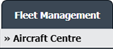
3.
Scroll down and select record you wish to view.

4.
Hover over Current Status and Select any tab from dropdown. It will open new window.
(Exclude Profile, Return Project Management and Delivery Bible/Delivery Binder/Records Library/Tech Link tabs)
(Exclude Profile, Return Project Management and Delivery Bible/Delivery Binder/Records Library/Tech Link tabs)
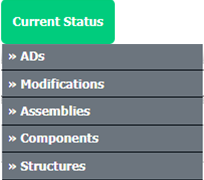
5.
Hover over the CONTROLS dropdown and Click on the CSV Management option. It will open a new window.
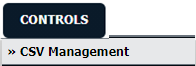
6.
Select Delete all records option.
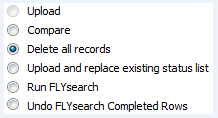
7.
Click on DELETE button.

8.
It will show you Pop up message. Click on OK button.
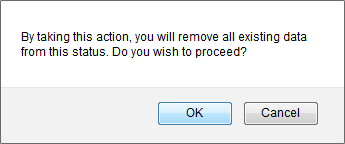
9.
It will show you "Rows deleted successfully." message.

How do I use upload and replace existing status list?
1.
Login to your account using the username and password provided.
2.
Hover over the Fleet Management tab and Click on Aircraft Centre Tab.
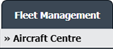
3.
Scroll down and select record you wish to view.

4.
Hover over Current Status and Select any tab from dropdown. It will open new window.
(Exclude Profile, Return Project Management and Delivery Bible/Delivery Binder/Records Library/Tech Link tabs)
(Exclude Profile, Return Project Management and Delivery Bible/Delivery Binder/Records Library/Tech Link tabs)
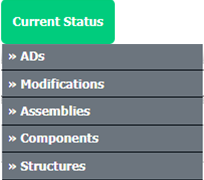
5.
Hover over the CONTROLS dropdown and Click on the CSV Management option. It will open a new window.
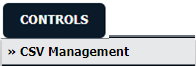
6.
Select Upload and replace existing status list option.
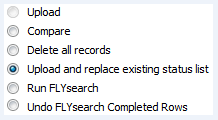
7.
Select file that you want to upload.

8.
Click on UPLOAD button.

9.
It will show you Pop up message. Click on OK button.
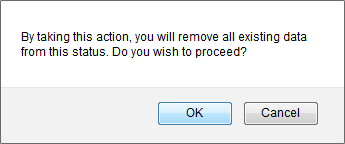
10.
It will show you Pop up message. Click on OK button.
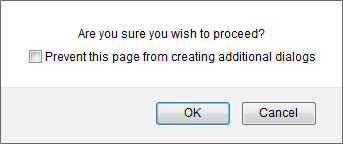
11.
It will show you columns selected for comparison in the grid. Click on CONTINUE button.

12.
Click on DOWNLOAD REPORT button.
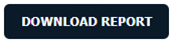
13.
It will ask you to view or save Excel sheet. This Excel sheet will show you compared information.

How do I run FLYsearch?
1.
Login to your account using the username and password provided.
2.
Hover over the Fleet Management tab and Click on Aircraft Centre Tab.
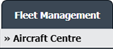
3.
Scroll down and select record you wish to view.

4.
Hover over Current Status and Select any tab from dropdown. It will open new window.
(Exclude Profile, Return Project Management and Delivery Bible/Delivery Binder/Records Library/Tech Link tabs)
(Exclude Profile, Return Project Management and Delivery Bible/Delivery Binder/Records Library/Tech Link tabs)
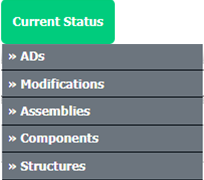
5.
Hover over the CONTROLS dropdown and Click on the CSV Management option. It will open a new window.
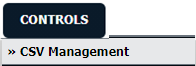
6.
Select Run FLYsearch.
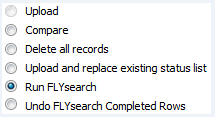
7.
Select Run FLYsearch option.
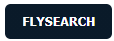
8.
It will show you Popup window. Click on the OK button.
Note: Work status comes based on the Master � FLYsearch Management.
Note: Work status comes based on the Master � FLYsearch Management.
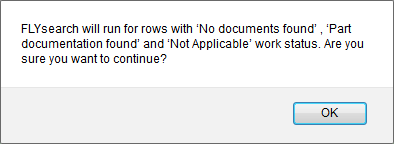
9.
FLYsearch will now automatically begin to find and populate documentation. An email notification will be sent once completed.

How do I undo most recent FLYsearch?
1.
Login to your account using the username and password provided.
2.
Hover over the Fleet Management tab and Click on Aircraft Centre Tab.
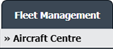
3.
Scroll down and select record you wish to view.

4.
Hover over Current Status and Select any tab from dropdown. It will open new window.
(Exclude Profile, Return Project Management and Delivery Bible/Delivery Binder/Records Library/Tech Link tabs)
(Exclude Profile, Return Project Management and Delivery Bible/Delivery Binder/Records Library/Tech Link tabs)
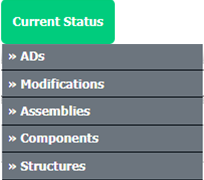
5.
Hover over the CONTROLS dropdown and Click on the CSV Management option. It will open a new window.
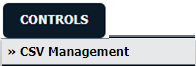
6.
Select Undo FLYsearch Completed Rows option.
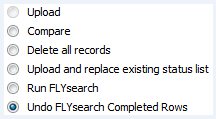
7.
Click on UN-DO FLYSEARCH button.
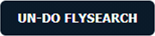
How do I preview compared CSV file?
1.
Login to your account using the username and password provided.
2.
Hover over the Fleet Management tab and Click on Aircraft Centre Tab.
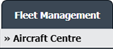
3.
Scroll down and select record you wish to view.

4.
Hover over Current Status and Select any tab from dropdown. It will open new window.
(Exclude Profile, Return Project Management and Delivery Bible/Delivery Binder/Records Library/Tech Link tabs)
(Exclude Profile, Return Project Management and Delivery Bible/Delivery Binder/Records Library/Tech Link tabs)
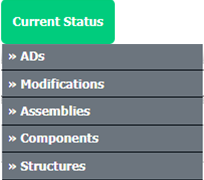
5.
Hover over the CONTROLS dropdown and Click on the CSV Management option. It will open a new window.
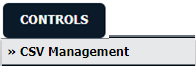
6.
Select Compare option.
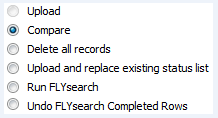
7.
Select Columns that you want to compare by ticking tick box.
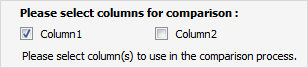
8.
Select the file to upload

9.
Click on UPLOAD button.

10.
It will show you columns selected for comparison in the grid. At the right side, Click on CONTINUE or PREVIEW button.
Notes: If you click on PREVIEW button, it will download the compared file, so that you can check the changes.
Notes: If you click on PREVIEW button, it will download the compared file, so that you can check the changes.
 /
/

11.
Click on DOWNLOAD REPORT button.
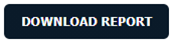
12.
It will ask you to view or save Excel sheet. This Excel sheet will show you compared information.

Note:- If you do not see this option appear it is due to access restrictions for your user account. please contact an administrator.
.png?height=120&name=flydocs@2x%20(2).png)